Filter by Time-Based Attributes
Filter your analysis population by a specific date or date range.
Who can use this feature?
Users with this permission capability:
-
Change Analysis Context
Not sure if you have this feature or capability? Reach out to your administrator.
Subjects (such as employees and requisitions) and events (such as promotions and pay changes) are all associated with different time-based attributes. For example, employees have a Start Date (the date when the employee joined the organization) and every hire event is associated with an Expected Start Date (the date when the hired applicant is expected to join the organization).
You can use these time-based attributes to filter your population by a specific date or date range. For example, you can filter by the Start Date attribute to see how many current employees joined the organization between the first quarter of 2019 and the second quarter of 2019.
To filter by time-based attributes:
-
On the Analysis Context toolbar, click Add a Filter
 .
. - Select a time-based attribute in the Filter picker.
- Do one of the following:
Option Do this To filter by a time period or time range - Select the time granularity.
- Select the number of periods.
- Drag and slide the time window along the timeline to select the time period or range of periods you want to filter by.
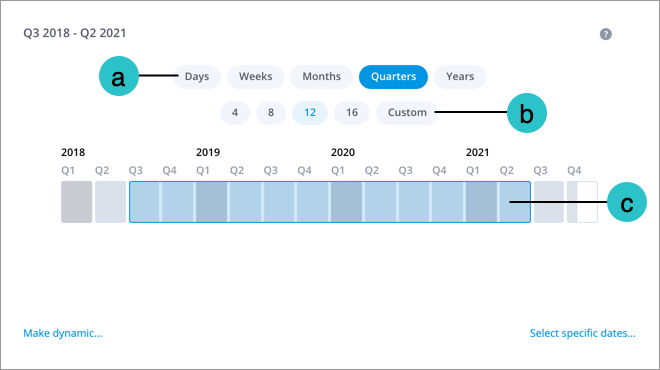
Note: The time window can be configured for a business calendar. To change the configuration, contact your administrator.
To filter by a custom date range This option will allow you to select open-ended dates and dates outside the data range.
- Click Select specific dates in the lower-right corner of the Filter picker.
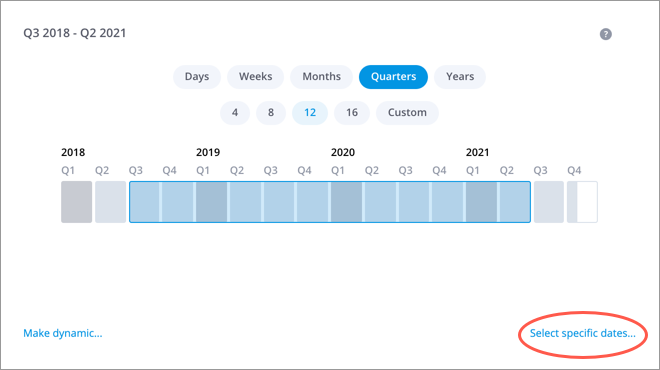
- Select a custom date range using the Gregorian calendar.
Tip: Open-ended dates
Clear either calendars to filter by an open-ended date. For example, to create a before date filter, clear the From calendar and select a date in the Up to calendar (for example, Start Dates before February 1, 2019).
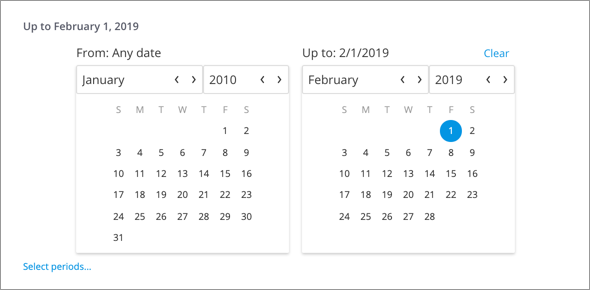
To filter by a dynamic time period or time range This option allows you to create a filter that automatically updates relative to the visual time. As time passes, you can repeat the analysis without having to recreate the filter.
Note:
- The time granularity that you define when setting a dynamic time context will be used to calculate the analysis population even if the selected time granularity at the visual or analysis level is different.
- If a visual is added to an analysis and it contains a filter that is defined using a dynamic time context, the time context set at the analysis level will be used as the reference point to calculate the analysis population.
- Click Make dynamic in the lower-left corner of the Filter picker.
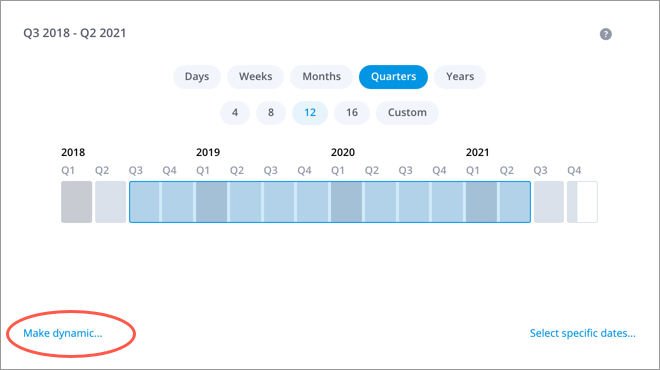
- Set a dynamic time context by selecting the time granularity and one a time preset:
- Previous period: Filter based on the previous day, week, month, quarter, or year relative to the visual time.
- Same period, previous year: Filter based on the same day, week, month, or quarter from the previous year relative to the visual time.
- N period ago: Allows you to filter based on a specific point in time in the past relative to the visual time.
- Last n periods: Allows you to filter based on a specific time range in the past relative to the visual time.

- When finished, click Apply.
How the dynamic time context is calculated
To illustrate how the dynamic time presets are calculated, let's say you want to filter by the Start Date attribute to see the employees who recently joined the organization. We will use the visual time of January 2020 as the reference point in the following examples:
| Dynamic Time Preset | Example |
|---|---|
| Previous period | If the dynamic time context is set to the previous month, the analysis population will include employees who started in December 2019. |
| Same period, previous year | If the dynamic time context is set to the same month, previous year, the analysis population will include employees who started in January 2019. |
| N period ago | If the dynamic time context is set to 3 months ago, the analysis population will included employees who started in October 2019. |
| Last n periods | If the dynamic time context is set to last 6 months, the analysis population will include employees who started between August 2019 to January 2020. |
