Create a Group Comparison
Create a visual that compares two groups or more.
Who can use this feature?
Users with this permission capability:
-
Ad Hoc Analysis
Not sure if you have this feature or capability? Reach out to your administrator.
Note: This type of comparison is available for the Breakdown, Trend, and Trend Breakdown visuals.
Comparing groups is a helpful strategy for conducting analyses such as:
- Comparing the pay equity between high performing men and women.
- Comparing the rate at which new hires leave compared to the rest of the organization to determine if new employees have a higher propensity to leave.
- Comparing the resignation rates of high performers to the overall resignation rate to determine if high performers resign more often than others?
The following screenshot shows the Trend of Resignation Rate for Overall vs. Employee > Tenure: 1 to 2 yrs, 2 to 3 yrs in Difference view.
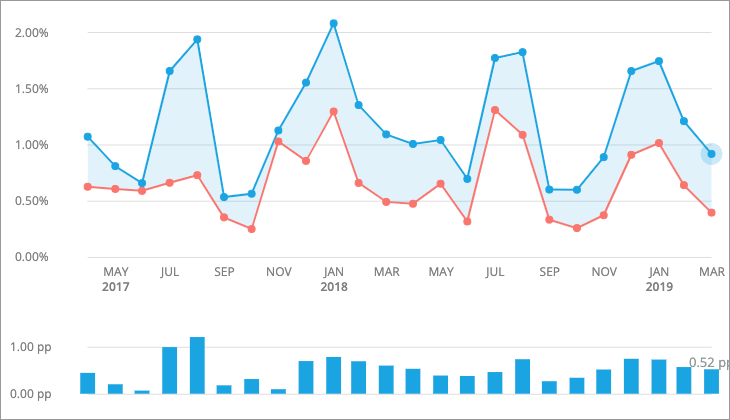
Tip: If you already have a group defined in your analysis context (for example, you've applied a filter for high performers), you can create a comparison for the group by clicking the Compare to button ![]() . This will allow you to quickly compare high performers to the overall or another group that you define. The applied analysis context becomes the primary comparator.
. This will allow you to quickly compare high performers to the overall or another group that you define. The applied analysis context becomes the primary comparator.
-
Click the Compare to button
 on the Visual Actions menu to create a comparison.
on the Visual Actions menu to create a comparison. - In the Compare to panel, click Group.
-
In the Filter picker, select the attribute values that define the population.
Note: Using the Filter picker in full screen
- Attribute values can be arranged into levels, so you may have to drill through multiple levels to find the value you want to include or exclude.
- Switch between the include and exclude option by clicking the Include/Exclude arrow.

- For more information, see Selecting the attribute values.
- When finished, click Apply.
Result: A comparison between the group and the overall appears.
-
To rename comparators, select the comparator in the Compare to panel, enter a display name, and click Done.
Note:
- The custom display name is used in the visual title, captures, and chart cards in an analysis.
- Changing the display name of comparators in a capture or chart card will not affect other existing captures or cards.
-
To add additional filters to your group, click the group you want to edit in the Compare to panel and then click Add filter.
- To add additional comparators, click Add another group.
Note: You can compare a maximum of 4 groups.
-
To change the comparison view, select an option under Adjust View in the Compare to panel.
Note:
-
Difference and Side By Side + Difference views are only available when you have two comparators.
-
You can show differences as a count or percent.
- Highlight view is only available when comparing the overall metric value to one group.
-
Synchronize metric axes
Some comparison views will show multiple charts in a single visualization. For example, you'll see multiple bar charts side by side when using the Columns view in a Breakdown visual.
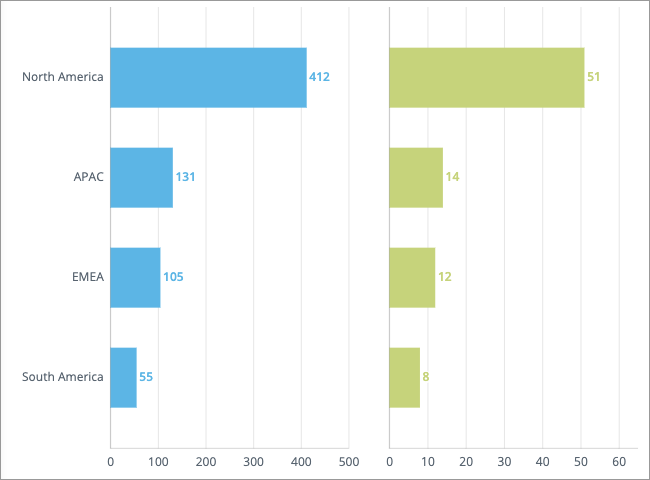
By default, the minimum and maximum scale values for each chart are automatically calculated based on its data. However, charts that have different scales can be misleading especially when they're placed side by side. For example in the preceding visualization, it appears as though the horizontal bars for North America are almost the same across the two charts. However, when you look at the actual values, you'll notice they are very different (412 and 51). To make the datasets easier to compare and help users understand the differences in magnitude, you may want to apply the same scale across all the charts.
If you want the charts in the visualization to use the same scale, turn on the Synchronize metric axes toggle in the Compare to panel under Axis options.
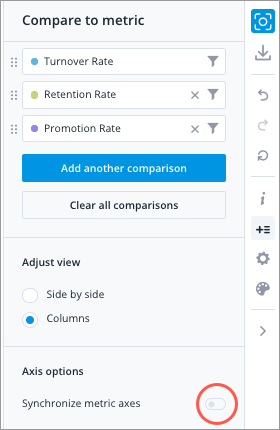
Depending on the selected view the horizontal or vertical axes will be synced:
| View | Synced Axes |
|---|---|
| Side by side & difference | Horizontal |
| Columns | Horizontal |
| Rows | Vertical |
The axis with the largest range (difference between the maximum and minimum scale values) will be used to scale the charts in the visual. In this example, the ranges for the horizontal axes are: 500 (500 - 0) and 60 (60 - 0). The chart on the left has the largest range so we scale the other chart using this range.
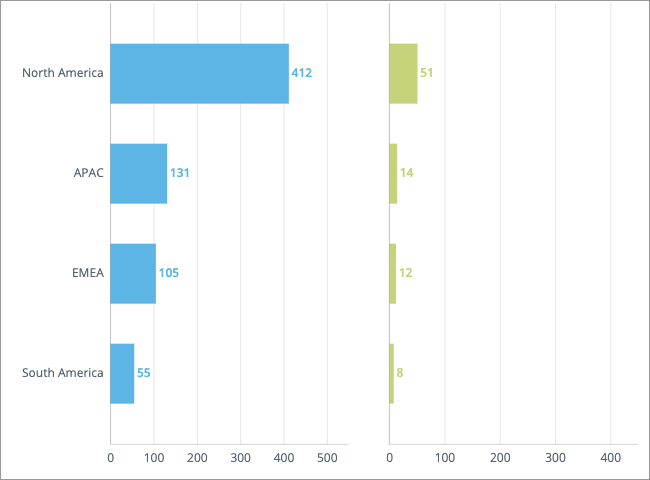
Note: Chart intervals (tick marks) are automatically added when additional space is required to show data labels. As a result, charts that have synchronized metric axes may not display the same maximum scale value. In this example, the chart on the left has a maximum scale value of 500 to accommodate the data label for North America (412). This additional space is not needed for the chart on the right so it has a maximum scale of 400.
How the difference between two metric values is calculated
When comparing metric values using percentages, the relative difference is calculated by subtracting the primary (reference) metric from the secondary (comparison) metric, and then dividing the difference by the secondary metric.
For example, you want to compare the overall Turnover Rate to the Turnover Rate for women, where:
- The overall Turnover Rate is 10.0% (primary metric)
- The Turnover Rate for Women is 30.0% (secondary metric)
The relative difference or percentage change is calculated as follows:
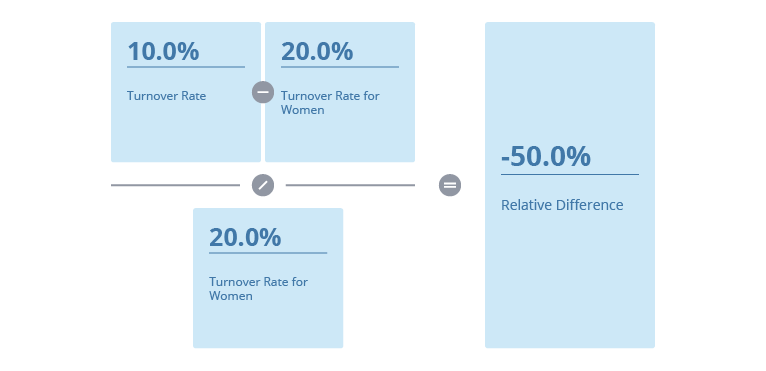
This formula is also used when evaluating the conditional rules for analysis email delivery and traffic lighting.
