Add Access to Items
Configure data security for the different items users can access.
Note: If the More Security Around Data Access Management feature is enabled, you will need access to all data such as the
In a permission, you can configure data security for the different items users can access such as analytic objects
Analytic objects
You can configure data security for the analytic objects that can be accessed in the solution. Analytic objects are organized into two categories: subjects and overlays.
- Subjects include analytic objects like applicants, candidates, employees, and requisitions. When you add access to a subject, you'll also be granting access to any associated events and related objects. For example, when you add access to the Employee subject, you'll also be defining access to events such as Employee Exit and Pay Change Events as well as related objects such as Assignments and Certifications. Events and related objects are typically items that don't have any meaning without the subject. For example, it would not make sense to have access to the Employee Exit event (terminations) without having access to the employee data for the individual who was terminated. By default, events and related objects will inherit the data security configurations from the subject.
- Overlays are a collection of aggregated data that are used to support key business comparisons. Overlays include analytic objects like Engagement and Benchmarks.
Sources
Note: Limited Availability This feature is in limited availability. If you're interested, please contact your Customer/Partner Success Manager.
You can configure data security to give access to data sources. Sources store data for your solution and are used to map to data load targets, such as analytic objects in Visier's data model. For more information, see Sources.
When you provide access to a source, you're granting access to data associated with the source. For example, if you grant access to the Employee source, any user assigned this permission can see all data ever uploaded to the Employee source. Source security does not allow a user to edit the source definition, such as the file regex. This can only be done by users with access to all data to prevent unauthorized users from changing how data is assigned to sources.
Users who are granted source access through permissions can:
- Create and edit mappings.
- View all data associated with a source.
- View source configuration, but can't change the source configuration.
- View data files that they uploaded to Visier, even if the files aren't connected to the sources that the user has access to.
- Include or exclude uploaded files in the source. For more information, see Add or Remove Records from a Source.
Note:
- Users can see all uploaded files for a source that they have source access to, including files uploaded by other users. If a user uploads a file that connects to a source they don't have access to, the user cannot view or delete the file after uploading it. Only users with access to all data can see all uploaded files.
- Granting source access does not automatically provide access to analytic objects within the solution.
Add items to a permission
-
In a project, on the navigation bar, click Security > Permissions.
- Select a permission.
- In a permission, click the Data security tab and then click Add access.
- In the Select the data dialog, select the items that users with this permission can access and then click Finish.
Result: Population and data access configurations appear for analytic objects. To configure custom population access, see Security Filters. To configure data access, see Data Access Sets.
- Optional: Restrict access to an event or related object for a subject by hovering over the analytic object and clicking the toggle button.
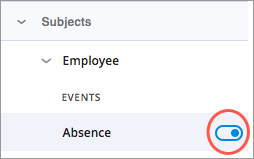
Remove access to items
-
In a project, on the navigation bar, click Security > Permissions.
- Select a permission.
- In a permission, click the Data security tab.
- Hover over the item you want to remove access to and click the Remove access button
 .
.
