Change the Analysis Link Preview Appearance
In an analysis, adding a preview to your analysis links provides context for your users.
Who can use this feature?
Users with this permission capability:
-
Create Captures & Analyses
Not sure if you have this feature or capability? Reach out to your administrator.
Overview
An analysis can answer several business questions and contain multiple visuals. For more information, see Create an Analysis. Sometimes, an analysis title doesn't provide enough context to help a user understand what they will see on a linked analysis. You can edit how the linked analysis appears to users, including adding a descriptive title and content description or selecting a key visual to appear below the linked analysis title.
For analysis previews, you can:
- As an analysis author, set how the default appearance of links leading to your analysis will appear, such as with a visual.
- As an analysis editor, edit the preview appearance of linked analyses.
Example: Linked analysis with visual preview
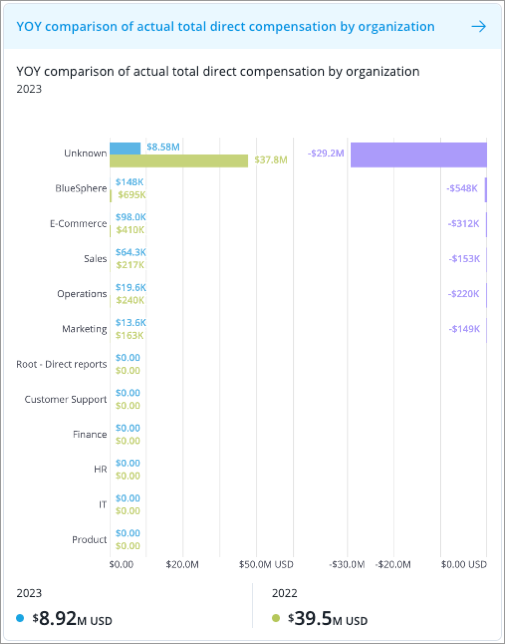
Tip: You can utilize analysis link previews to create analyses that act as dashboards to direct users to existing analyses.
Edit preview appearance
If you are the author of an analysis, you can set the default preview appearance when other analyses link to this analysis.
-
On the navigation bar, click Analyses
 .
. - In the Analyses list, select the analysis you want to edit.
- In the upper-right corner, click the Edit button
 .
. - In the Analysis Editor, click the Analysis settings button
 .
. -
In the Edit preview appearance section, select one of the following preview options:
- Title and description: The analysis title and description.
- Visualization: The analysis title and either the first chart or a manually-selected visual from the analysis, such as a chart or an image.
- Spotlight: The analysis title and up to 3 metrics from the analysis.
-
When finished, click Save changes.
Edit an analysis link preview appearance
As an analysis editor, you can change the appearance of linked analyses.
-
On the navigation bar, click Analyses
 .
. - In the Analyses list, select the analysis you want to edit.
- In the upper-right corner, click the Edit button
 .
. - In the Analysis Editor, hover over a linked analysis and click the Edit link button
 .
. - Choose how the link appears under Appearance.
- Select one of the following preview options:
- Selected by the author: Use the appearance setting that was set by the author. For more information, see Change the Analysis Link Preview Appearance.
- Title and description: The title and description that you entered in step b as the link.
- Image: The analysis title and a manually uploaded image. The description is visible when you hover over the link.
- Visualization: The analysis title and either the first chart or a manually-selected visual from the analysis, such as a chart or an image. The description is visible when you hover over the link.
- Spotlight: The analysis title and up to 3 metrics from the analysis. The description is visible when you hover over the link.
