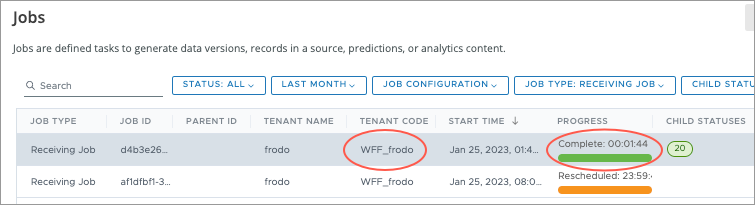Run a Job
Learn how to run a job to generate a new data version in a project or for production.
After adding new data to Visier, running a job generates a new data version with the new data. You can manually run a job to test and validate new data before releasing the data version to your users. Different users run jobs for different purposes. In this article, you will learn how to manually run a job in a project. Alternatively, you can set up a recurring job schedule to run jobs regularly. For more information, see Schedule a Job.
Note:
Run a data load job for analytic tenants
To run jobs for your analytic tenants, open a project and navigate to Data > Jobs.
The Run Jobs button is located in the top-right of the screen, as shown next.

You use Run Jobs to run data load jobs for:
- Production: End users see this data version when logged in.
- Testing: The data version can only be previewed from the Jobs room. No other users see changes in the solution.
When the Run Jobs function is used to run a data load job, it uses the most recently uploaded data files, based on the current data load job definition. If the intention is to refresh the data in Visier with the latest updates from your external data systems, then we recommend that the SFTP mechanism is used to first transfer the latest data files, and then the jobs are triggered through the API request.
Tip: After a job runs successfully, you can preview the new data version in your tenant or analytic tenants. For more information, see Preview a Data Version.
There are several scenarios, which are described next, where you may want to use the Run Jobs functionality from within Studio in Visier.
Run a data load job and publish to analytic tenants
To run a job that immediately publishes a new data version to production and is visible to your end users, follow these steps.
- Open the production project.
- Navigate to Data > Jobs.
- Click Run Jobs.
- In the Job configuration dialog, do the following:
- Optional: To run a data connector extraction job, select Extract data. If running an extraction job, select the Connectors to run jobs for and the extraction options. For more information, see Run a Data Connector Extraction Job.
- Select Process data.
- Set the Data category to the data category that you want to run the job. For more information, see Data Categories.
- Select Make available for analytic tenants.
The following screenshot shows running an extraction job in the production project to deploy immediately to end users.
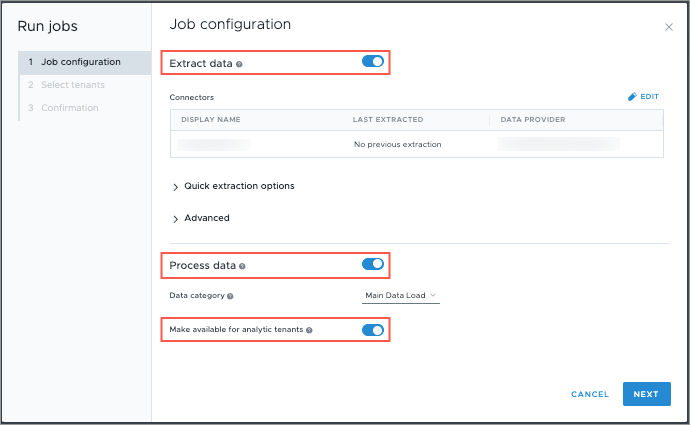
- Click Next.
- Select the analytic tenants that are to have the new data version and run the jobs.
- Select from list: Select tenants from the list of available tenants. You can select all tenants or a subset of tenants.
- Enter as plain text: Type or paste a list of tenants in plain text. Separate each tenant with a comma or space; for example, WFF_j1r~c7o,WFF_j1r~i1o.
- Click Next.
- In Confirmation, review your selection, and then click Run Jobs.
- In the Jobs room, view the progress of these jobs.
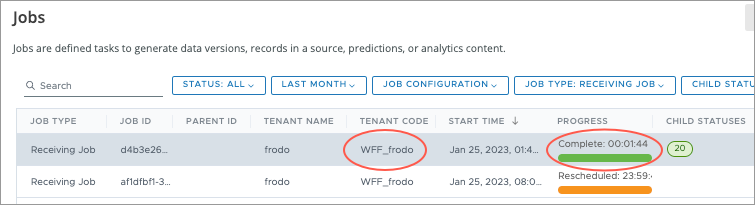
Run a data load job without publishing to analytic tenants
To run a job that doesn't publish to production, follow these steps. This allows you to verify that the data load job included the intended data updates without exposing the data version to end users.
- Do one of the following:
- Open the production project. This allows you to run a data version on the production version without exposing the data version to end users.
- Open a draft project. This allows you to review the changes in one or more analytic tenants without changing the production version.
- Navigate to Data > Jobs.
- Click Run Jobs.
- In the Job configuration dialog, do the following:
- If using a draft project, select one of:
- Run job for the latest production version. This runs a job in the project based on the latest production version. If selected, you can optionally make the data version available to analytic tenants.
- Run job for the current project. Requires at least one project revision and no uncommitted changes.
- Optional: To run a data connector extraction job in production, select Extract data. If running an extraction job, select the Connectors to run jobs for and the extraction options. For more information, see Run a Data Connector Extraction Job.
Note: Only available if Run job for the latest production version is selected.
- Select Process data.
- Set the Data Category to the data category that you want to run the job. For more information, see Data Categories.
The following screenshot shows running a processing job in a project based on the latest production version without deploying to end users.
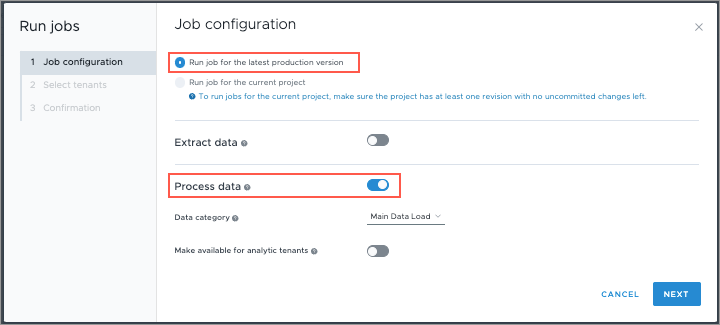
- If using a draft project, select one of:
- Click Next.
- Select the analytic tenants that are to have the new data version and run the jobs.
- Select from list: Select tenants from the list of available tenants. You can select all tenants or a subset of tenants.
- Enter as plain text: Type or paste a list of tenants in plain text. Separate each tenant with a comma or space; for example, WFF_j1r~c7o,WFF_j1r~i1o.
- Click Next.
- In Confirmation, review your selection, and then click Run Jobs.
- In the Jobs room, view the progress of these jobs.