Solution Navigation
Get acquainted with the user interface and learn how to navigate the solution experience.
The navigation bar
The navigation bar, located on the left side of your screen, is the hub of the solution experience. Unless you are in a presentation view, the navigation bar is always there to help orient you and get you to the rooms you need to go.
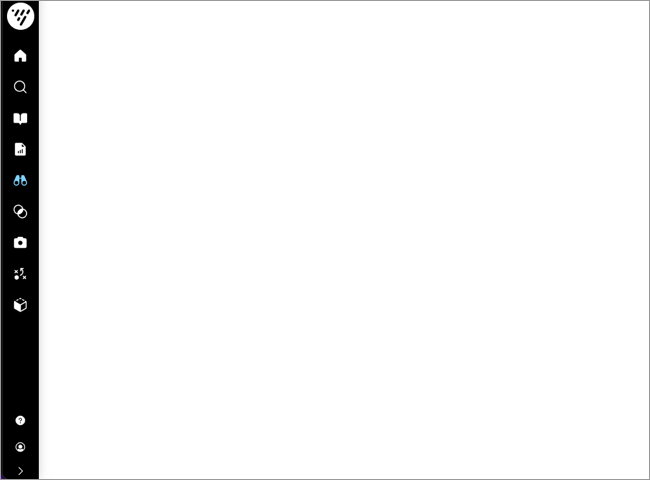
The rooms
The navigation bar provides quick access to the rooms that you have access to in the solution. The following table describes the rooms that are available.
|
Element |
Description |
|
|---|---|---|
|
|
Home |
View a default analysis when you first sign in to Visier. |
|
|
Search |
Find metrics, analysis, and plans that you own or have access to. |
|
|
Guidebooks |
View prebuilt analyses to get insight into your business questions. |
|
|
Analyses |
Create analyses to turn your saved captures into a data-driven narrative that you can share with stakeholders. |
|
|
Explore |
Conduct ad hoc analysis on any metric in the solution. Explore the data and customize charts to suit your needs. |
|
|
Compare |
Compare employees, candidates, requisitions, or any subject side by side. |
|
|
Captures |
View your saved analyses. |
|
|
Plans |
Create and collaborate on workforce plans. Note: Visier Planning is an add-on solution. To learn more, contact Visier Technical Support. |
|
|
Data Exports |
Leverage Visier metrics and data outside of the solution with Data Exports. For more information, see Data Exports. |
|
|
Studio |
Access Studio as an administrator user. |
|
|
Help |
Access the Visier Customer Portal. |
|
|
User |
Sign out of the solution and change user preferences. |
Tip: Watch this video to learn about the main rooms and navigation elements of the solution experience.
Help content
The different ways you can find resources and get help so you can use Visier like a pro.
Short descriptions and explanations
There are a number of help resources embedded throughout the solution. Just hover over the Help button ![]() to view descriptions that provide quick reference information for metrics, charts, features, and more, as shown in the following screenshot.
to view descriptions that provide quick reference information for metrics, charts, features, and more, as shown in the following screenshot.
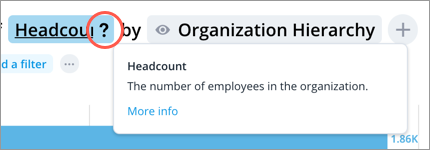
Click More info to view detailed explanations inside a dialog box, as shown in the following screenshot.
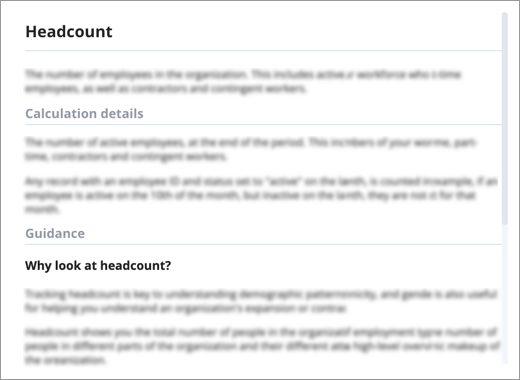
Tip: To find descriptions and explanations, hover over items in the Info panel, chart cards in an analysis, tokens in the analysis context, or attributes in the Detailed View visual and the Compare room.
Online help
Visit the Visier Portal to read articles by Visier experts, suggest product ideas, and find online help for Visier. To access the Visier Portal, on the navigation bar, click Help![]() .
.
