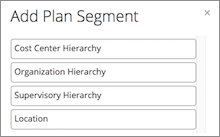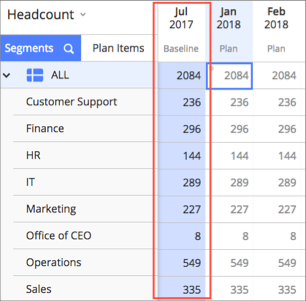Headcount and Cost Planning Model Settings
Learn about the settings you can configure for the Headcount and Cost Planning (Classic) model in Studio.
Overview
As an administrator, you can configure plan item security and default plan behavior.
Note:
- Use content packages to select the plan models that are available to planners during plan creation. For more information, see Create a Content Package.
- These settings only apply to the Headcount and Cost Planning (Classic) model.
Plan item security
Security for Planning is permission-based. You define security for each plan item by selecting the permissions that can access them.
What is a plan item?
A plan item is a metric in the Planning business models and is represented as a single row in the planning grid. Plan item security deals with plan items in groups. So plan item security for Base Pay grants access to the group of metrics relating to Base Pay, as shown in the following screenshot.

Why is plan item security needed?
When you share a plan or assign subplans through the collaboration project workflow, users can see everything in the plan regardless of the security filters and data access they have for the solution experience. Also aggregate thresholds aren't applied to plans so users can create segments in a plan that consist of very few members of a population. It is possible for users to discover sensitive information about individuals from the plans like compensation.
Plan item security allows you to limit the access that users have to specific metrics during the planning process.
Users must have security access to the plan item to:
- Create a plan or assumption with the plan item.
- View the plan item in a shared plan or assigned subplan.
Let's say a user does not have security access to the Base Pay plan item through their assigned permission. This user won't be able to create a plan with the Base Pay plan item. If the user is assigned a subplan that has the Base Pay plan item, they won't see the Base Pay metrics in the assigned subplan.
Note: Plan item security cannot be applied to the Headcount and Exits metrics because they must be always accessible.
Set plan item security
- In a project, click Security > Plan Item Security on the navigation bar.
- Hover over a plan item and then click the Edit permissions button
 .
. - In the Permissions dialog, select the permissions that can access the plan item. Users who have the assigned permission will be able to use the plan item in their plans.
- When finished click Select.
Plan item security scenarios
Use the following scenarios as guidance when setting up plan item security.
Scenario One: Users don't have access to compensation data in the solution experience, but they are responsible for year-end cost targets in the workforce plan.
In this scenario, we recommend that you give users access to only the Total Cost of Workforce plan item via their permission. This is also a good solution if you're concerned about users discovering sensitive information from small segment populations. As a best practice, give users access to the top-level plan item (for example, TCOW) or the plan items directly below it (for example, Direct Compensation).
Scenario Two: Users have access to compensation data in the solution experience, but they don't need these metrics to complete their subplans.
In this scenario, workforce costs are only reported in the main plan. We recommend that you give users access to all plan items except the cost-related plan items. Assign their permissions to the plan items under Full-time equivalents, Seasonality, and Workforce Headcount.
What is the difference between plan item security and plan item defaults?
Both plan item security and plan item defaults can affect the visibility of plan items in a plan. The difference is that plan item defaults determine whether metrics are included in the calculation of plan values. A user that does not have security access to a plan item will not see the plan item in their plans but the plan item is still included in the calculations of plan values. In contrast, plan item defaults will remove a plan item from the plan excluding it from the calculations.
Let's use Base Pay as an example, which is a component of the plan item Total Cost of Workforce (TCOW). Let's say the TCOW for July 2020 is $1M when all components are included in the calculation and the Base Pay for July 2020 is $100K.
- If a user does not have security access to the Base Pay plan item through their assigned permission, the Base Pay value, which they can't see, is included in the Total Cost of Workforce. They would see a TCOW value of $1M for July 2020.
- If the Base Pay plan item is excluded through plan defaults or the Edit Configuration dialog, the Base Pay value is not included in the Total Cost of Workforce. They would see a TCOW value of $900K for July 2020.
Plan item security affects all plans while plan defaults can be overridden through the plan's Edit Configuration dialog. Plan item defaults allow the main planner to present subplanners with a simplified view of the key metrics that they'll need on a plan-by-plan basis.
Plan defaults
Plan defaults allow you to customize default behavior of plans including the type of data, plan items, and dimensions that are available to users.
Set plan defaults
- In a project, click Model > Settings > Plan Defaults on the navigation bar.
The following are the plan default settings that you can configure:
Business model configuration
Select whether actual or budgeted data values are displayed in the Baseline column, as shown in the image below.
The Baseline column shows the most recent actual or budgeted values from your data, so that you are always planning with the latest information.
Seasonality
Select whether seasonally adjusted data is displayed in new plans. In the following example, seasonally adjusted data is turned on.
Seasonality lets you define the distribution of a rate throughout a given year. You define the percentage of an annual rate that is applied in a given period. This lets you account for seasonal fluctuations.
- Simplify cost projections
- Reduce calculation time
- Look at unadjusted data for a time window of less than a year
- Set an upper limit
Plan items
Select which plan items are automatically included in new plans. Only selected plan items will be included in the calculation of plan values. In the following example, only Direct compensation and Benefits are shown in the plan and included in the calculation for the Cost of workforce.
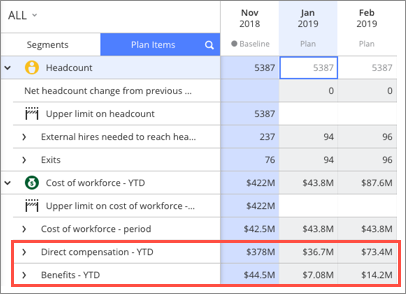
Email settings
Select whether users will receive email notifications for collaboration events.
Row limit for plans
Set the maximum number of rows that a plan can contain. Plans can have a maximum of 20,000 rows.
Plan segments
Select which dimensions can be used to structure plans. In the following example, only the Cost Center Hierarchy, Organization Hierarchy, Supervisory Hierarchy, and Location dimensions have been made available to users.