Bulk User Management
Make bulk change to user accounts.
You can edit user accounts individually or in bulk. To make bulk changes to user accounts, you will download a spreadsheet that contains a list of all the users or permissions, make changes in the spreadsheet, and then upload the spreadsheet to import the user data back to the solution.
Tip: When editing the spreadsheet:
- Do not change the column names.
- Sort the spreadsheet to quickly find users.
- Save the file in .xls, .xlsx, or .csv format.
The User List
The User List is used to:
- Create new users
- Update user details
- Enable or disable user accounts
- Change users access to solutions and Studio
Download the User List in Studio
- Do one of the following:
On the global navigation bar, click Tenant, and then click the Users tab.
On the navigation bar, click Security > Users.
-
Click Download User List in the upper-right corner of the Users room to export the User List.
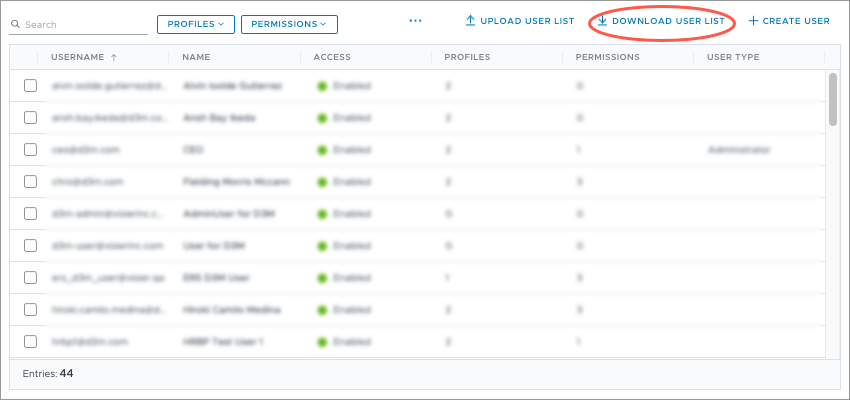
Result: The User List is generated as an .xlsx file and automatically begins downloading.
Upload the User List in Studio
The uploaded Users List file can contain a maximum of 1000 user rows. If necessary, you can separate your changes across multiple files. The uploaded file can simply contain a list of users that you have created or updated. Removing rows will not impact existing users as the Users List cannot be used to delete user accounts.
Note: Changes to the User List are not subject to the project lifecycle and will automatically go into effect.
-
On the global navigation bar, click Tenant, and then click the Users tab.
-
Click Upload User List in the upper-right corner of the Users room to export the User List.
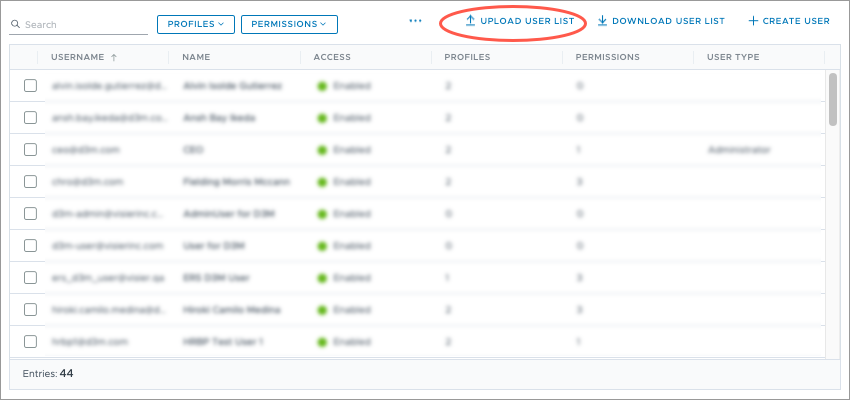
- Select the file on your computer.
Result: A message appears to indicate whether your file was imported successfully.
User List elements
Use the following table as guidance when editing columns contained in the User List:
| Column | Description |
|---|---|
| Username | User's email. |
| Employee Name | User's full name. |
| Employee ID | User's unique employee ID. This column is optional and can be left blank. |
| Enabled |
Allow user to log on to the solution.
|
| Visier People |
User has access to the Visier People solution.
|
| Studio |
User has access to Studio and administrator capabilities.
|
| Profiles | User's assigned profiles. You cannot use this column to change a user's profiles. To change a user's profile assignment, see Manage the profiles assigned to a user. |
| Permissions | User's assigned permissions. You cannot use this column to change a user's permissions. To change a user's permission assignment, see Assign Permissions to a User. |
For more information about bulk user management, see Create users in bulk.
The Permissions List
The Permissions List is used to:
- Assign user permissions
Note: If the More Security Around Data Access Management feature is enabled, you will need access to all data such as the
Download the Permissions List in Studio
- Do one of the following:
On the global navigation bar, click Tenant, and then click the Users tab.
On the navigation bar, click Security > Users.
-
Click the More button
 > Download Permissions List in the upper-right corner of the Users room.
> Download Permissions List in the upper-right corner of the Users room.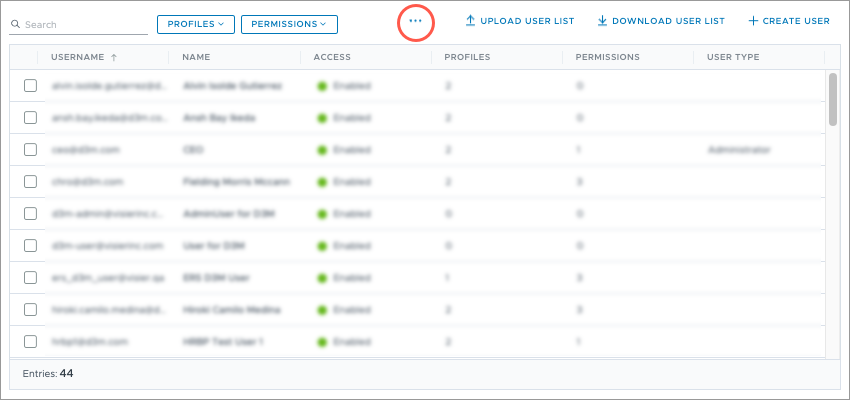
Result: The Permissions List is generated as an .xlsx file and automatically begins downloading.
Upload the Permissions List in Studio
The uploaded Permissions List file can contain a maximum of 1000 user rows. If necessary, you can separate your changes across multiple files. The uploaded file can simply contain a list of users that you have updated. Removing rows will not impact the assigned permissions of existing users.
Note: Changes to the Permissions List are subject to the project lifecycle and do not go into effect until you publish them.
- Do one of the following:
On the global navigation bar, click Tenant, and then click the Users tab.
On the navigation bar, click Security > Users.
-
Click the More button
 > Upload Permissions List in the upper-right corner of the Users room.
> Upload Permissions List in the upper-right corner of the Users room.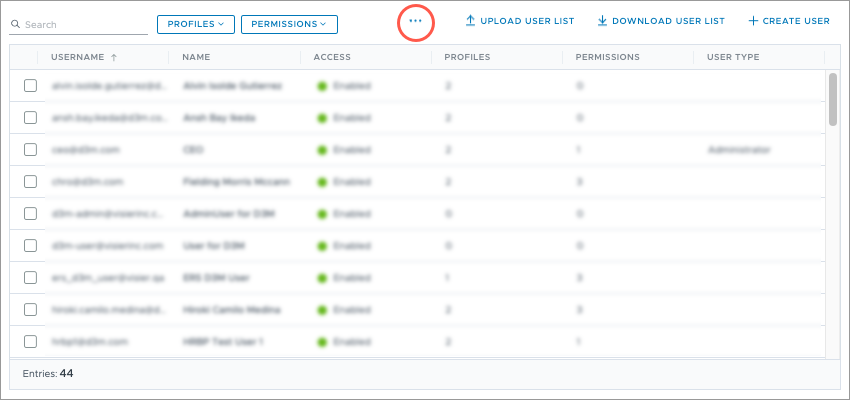
- Select the file on your computer.
Result: A message appears to indicate whether your file was imported successfully.
Permissions List elements
The Permissions List contains the following worksheets:
- PermissionList: A list of the permissions in the solution that can be assigned to users.
- AssignedPermissions: A list of users and their assigned permissions.
Use the following table as guidance when editing columns contained in the Permissions List:
PermissionsList worksheet
| Column | Description |
|---|---|
| Permission Name | The name of the permission. |
| Permission Description | A description of the permission and the security access it provides. |
| Permission ID | The permission's reference number. To assign a permission to a user, copy the Permission ID and paste it in a column in the AssignedPermissions worksheet. |
AssignedPermissions worksheet
| Column | Description |
|---|---|
| Username | List of the users in the solution. |
| Permission # ID | List of the permissions the user has been assigned. Each column should only contain one Permission ID. |
For more information about bulk permission management, see Assign permissions in bulk.
