Data Exports
Leverage Visier metrics and data outside of the solution with Data Exports.
Overview
Note: To enable this feature, contact Visier Technical Support. For more information see, Set Up Data Exports.
Visier Data Exports allow you to access Visier metrics and data from outside Visier so that you can embed it in portals, perform additional analysis in other BI tools solutions, such as Excel or Tableau, or feed data and metrics to another data store. Data Exports can be used to access cleansed record level data (for example, cleansed employee or exit event data) as well as pre-calculated metric values (for example, Headcount, Voluntary Turnover, and Total Cost of Workforce).
There are two types of Data Exports to chose from:
- Aggregated Data Export: Retrieve data containing metric values. For example, Headcount and Resignation Rate.
- Detailed Data Export: Retrieve data containing attribute values for individual subjects (such as employees, candidates, and requisitions) and events (such as starts, exits, and pay changes).
Note: Data Export limits
- An Aggregated Data Export can contain up to 300,000 cells. The application provides a preview of the first 100,000 cells.
- A Detailed Data Export can contain up to 7.5 million cells. The application provides a preview of the first 100 rows.
You can configure your Data Exports to show data for a fixed point in time or the latest time period.
Data Exports are versioned or unversioned. Administrators can create a versioned Data Export in a project and publish it to all users with Data Export access. Alternatively, unversioned Data Exports are created in the solution experience and can be shared with individual users and user groups. For more information, see Create a Data Export.
Tip: Watch this video to learn how to get data out of Visier via a Data Export.
Manage Data Exports
In the solution experience, the Data Exports room is where you can create and manage your Data Exports.
Who can use this feature?
Users with this permission capability:
-
Author Data Exports
-
Consume Data Exports
Not sure if you have this feature or capability? Reach out to your administrator.
In Data Exports, you'll find a list of the Data Exports you can access, as shown in the following screenshot.
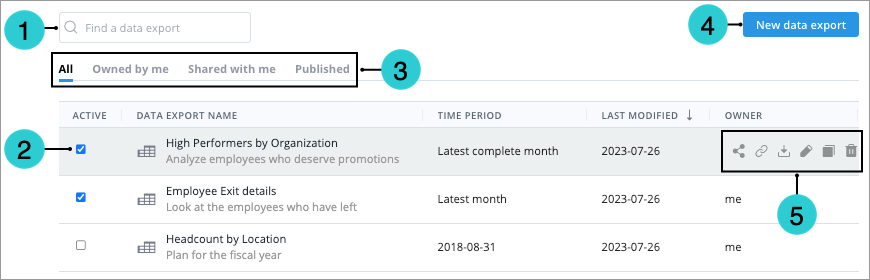
- Search: Find a Data Export by typing the Data Export name, description, or the owner's name.
- Data Export switch: Click the check box to turn on or turn off the Data Export endpoint. If turned off, users cannot access this Data Export using the Data Export link. For more information, see Generate a Data Export Link.
- List view options: Switch between the tabs to view a list of all Data Exports you have access to, Data Exports that are owned by you, Data Exports that have been shared with you, and Data Exports that are published to production.
- New Data Export: Create a new Data Export from scratch. For more information, see Create a Data Export.
- Quick Actions toolbar: Hover over a Data Export to reveal options to copy the Data Export link and share, download, edit, duplicate, and delete the Data Export.
To access Data Exports, on the navigation bar, click Data Exports ![]() .
.
How data security works with Data Exports
In order to fetch data using a Data Export link, users will be required to authenticate by entering their username and password. A user's security access will be enforced when they consume a Data Export. This means users will have the same level of access to data inside and outside of the solution.
Example:
If a user's security access is restricted to North America and they are given an Aggregated Data Export of Headcount by Location, they will only be able to fetch metric values for North America via the Data Export. This still applies if the Data Export was authored by a user who has a greater level of security access.
Embed a Data Export in Your Application
Who can use this feature?
-
This is available to Embedded Partners
Not sure if you have this feature or capability? Reach out to your administrator.
You have the option of embedding specific Data Exports in your application instead of the entire Data Exports room. This allows you to bypass the initial page that contains the full listing of Data Exports.
To get the direct link:
- Open the Data Export, you want to embed.
- Edit the URL in the address bar:
- Remove #chart from the end of the URL.
- Add the query parameter ?mode=stand-alone to the end of the URL. This changes the actions available to your users so they can't close the Data Export and return to the full Data Exports listing.
The end of the URL should be in the following format: analytics/dataconnector/:id?mode=stand-alone
- The id is the unique id of the Data Export.
In this section
