Filters
Apply filters to view data for a specific analysis population.
Who can use this feature?
Users with this permission capability:
-
Change Analysis Context
Not sure if you have this feature or capability? Reach out to your administrator.
Overview
Tip: Watch this video to learn how to apply filters.
Filtering is essential to conducting ad hoc analysis and allows you to view a smaller part of your data set. When applying a filter, you're choosing one or more values of an attribute to include or exclude from your view. For example, if you want to analyze data for employees located in North America, you would only select the North America value from the Location Hierarchy attribute to include in your view. You'll notice that we've grouped attributes by category so they're easier to find when filtering. For example, the Location Hierarchy attribute is found under the Organization category.
The picker views
The Metric, Filter, and Group By pickers have two different views.
When selecting these pickers, you'll be initially presented with a menu that contains a search box and list of suggested metrics or attributes, as shown in the following screenshot.
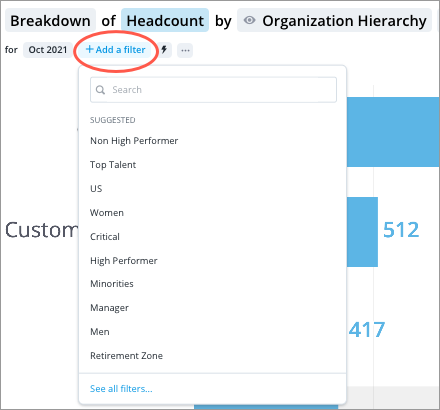
The suggestions are based on the metric or attribute that is currently selected.
You can see a list of recently used items by selecting the search box, as shown in the following screenshot. Only previously selected user created key groups and group by attributes will appear in the list of recently used filters.
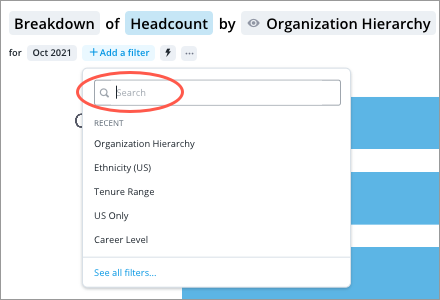
If you want to see the entire list of metrics or attributes that are available to you, click See all at the bottom of the picker.
This will open the pickers in full screen, as shown in the following screenshot.
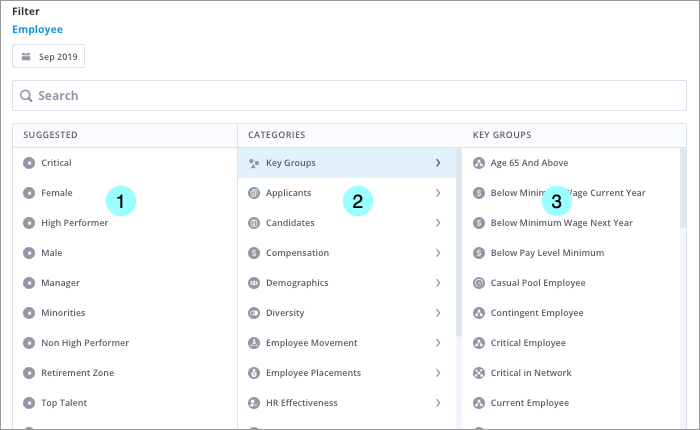
In this view, you can use the following panes to browse and select attributes:
- Suggested pane: A list of the most relevant attributes for the selected item. This pane will not appear if there are no suggestions.
- Categories pane: A list of the attribute categories. Select a category to see the included attributes in the Selection pane which is located on the right side of the picker.
- Selection pane: A list of the attributes in a category and where you choose an attribute. After you select an attribute, you'll be prompted to select the attributes you want to include or exclude.
Add a filter
- On the Analysis Context toolbar, click Add a Filter
 .
. - Click See all filters to open the Filter picker in full screen.
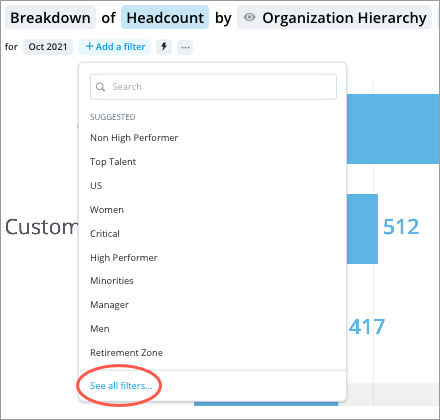
Tip:
- You can also search for the attribute and attribute values you want to filter by without opening the Filter picker in full screen.
- The suggestions are a list of the most relevant filters for the selected subject.
- Click the search box to see a list of your recently used filters. Only previously selected user created key groups and group by attributes will appear in the list of recently used filters.
- In the Filter picker, define the filter criteria by doing the following. For more information, see Define the Filter Criteria.
- In the Categories pane, select a category to see the attributes in the Selection pane, which is located on the right side of the picker. For example, Organization.
- In the Selection pane, select the attribute you want to filter on. For example, Location Hierarchy.
- Select the attribute values you want to include or exclude. For example, North America.
Note: Using the Filter picker in full screen
- Attribute values can be arranged into levels, so you may have to drill through multiple levels to find the value you want to include or exclude.
- Switch between the include and exclude option by clicking the Include/Exclude arrow.

- For more information, see Selecting the attribute values.
- When finished, click Apply.
Result: The data in the chart updates.
Note:
- Applied filters will appear as tokens on the right side of the Time picker.
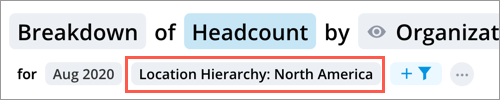
- To edit the filter, click the filter token.
- Depending on the filter, a tooltip displaying the drill path may appear when you click the token. To open the Filter picker and change the selected attribute values, click See all.
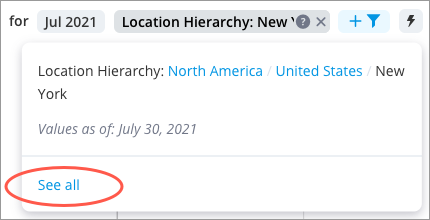
- Depending on the filter, a tooltip displaying the drill path may appear when you click the token. To open the Filter picker and change the selected attribute values, click See all.
- To remove the filter, click the Remove button
 on the token.
on the token.
- Applied filters will appear as tokens on the right side of the Time picker.
- To add more filters, repeat steps 1 to 4.
Using filter shortcuts
Shortcuts are a quick way to filter your analysis context. Available shortcuts come from different sources:
- My Permissions: Key groups that are based on permissions that have been assigned to you by your admin.
These key groups are a result of the security filters that your admin has created that give you access to a specific population. For example, if you get access to all employees in South America through your permission, you will be assigned a shortcut under My Permissions for Location Hierarchy: South America. For more information about creating permissions as an admin, see Create a Permission. - My Key Groups: Key groups that you've created.
These are your frequently used analysis context that you've saved as a key group. To use your applied filter as a shortcut and have it appear in the list, you must save it as a key group first. For more information, see Create a Key Group. - Shared With Me: Key groups that other users have shared with you.
Note:
- Shortcuts are specific to the subject being analyzed. For example, if you're analyzing Headcount, which is based on the Employee subject, your shortcuts will include Employee-specific key groups.
- You can also set a filter shortcut as your default context. This default applies to all visualizations every time you use Visier.
To apply a filter shortcut:
- On the Analysis Context toolbar, click the Shortcuts button
 .
. - Select a key group from the list.
Note: To use your applied filter as a shortcut and have it appear in the list, you must save it as a key group first. For more information, see Create a Key Group.
- Optional: To set a key group as your default filter, hover over the key group and click the Set as default button
 . You may remove the filter or change your default filter at any time.
. You may remove the filter or change your default filter at any time.
In this section
