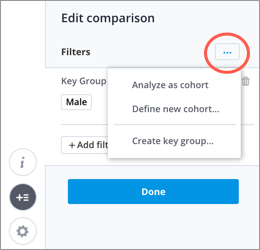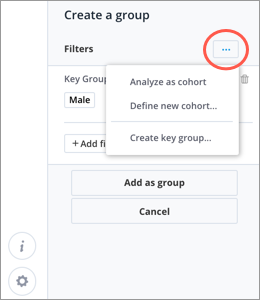Create a Key Group
Save values of multiple attributes as a key group.
Who can use this feature?
Users with this permission capability:
-
Create Analysis Context
Not sure if you have this feature or capability? Reach out to your administrator.
Tip: Watch this video to learn how to create a key group.
Create a new key group
Note: Groups and key groups cannot be created in projects. To create a group or key group, make sure you are working in the current production version of the solution.
You can create and reuse key groups in the following workflows:
Add filters
Save frequently used analysis contexts as key groups.
-
On the Analysis Context toolbar, click Add a Filter
 .
. -
In the Filter picker, select the attribute values that define the population.
Note: Using the Filter picker in full screen
- Attribute values can be arranged into levels, so you may have to drill through multiple levels to find the value you want to include or exclude.
- Switch between the include and exclude option by clicking the Include/Exclude arrow.

- For more information, see Selecting the attribute values.
- When finished, click Apply.
- Repeat steps 1 to 3 to add additional filters.
- To save your analysis context as a key group, on the Analysis Context toolbar, click the More actions button
 > Create a key group.
> Create a key group.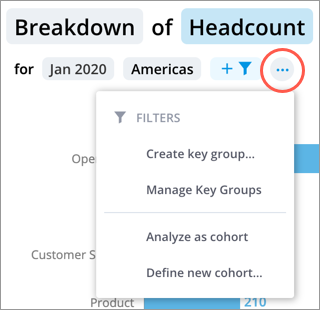
-
In the New Key Group dialog, type a name for the key group and click Save.
The description will appear when users hover over the tokens and comparisons that the key group is used in to help them understand what they're looking at.
Result: The key groups can be reused for filter and comparison workflows and the filter tokens in the Analysis Context toolbar are replaced by the key group token.
Note: If your analysis or comparison population contains attribute values from only one attribute, it will also be saved as a key group.
Comparison
Save frequently used comparators as key groups.
| When | Do this |
|---|---|
| Working with charts |
Note: If your analysis or comparison population contains attribute values from only one attribute, it will also be saved as a key group. |
| In Compare |
Note: If your analysis or comparison population contains attribute values from only one attribute, it will also be saved as a key group. |
Note: Your key groups or any key groups that are shared with you can be used as filter shortcuts in visualizations. For more information about filter shortcuts, see Filters.
Create a key group from an existing key group
You can duplicate an existing key group and use it as a starting point for a new key group.
-
Open the Key Group Manager by doing one of the following:
- On the Analysis Context toolbar, click the More actions button
 > Manage Key Groups.
> Manage Key Groups.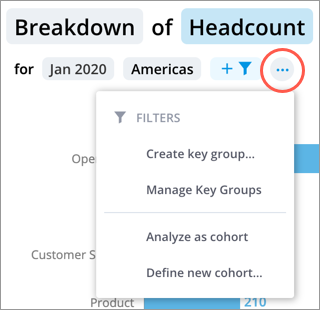
- In the Filter picker in full screen, in the upper-right corner of the Key Groups pane, click Manage.
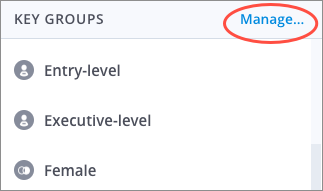
- Click a key group token, and then click Manage in the Key Group Details dialog.
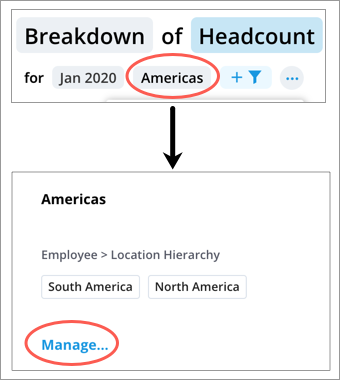
Note: You cannot access the Key Group Manager if you have not created a key group for the subject of the selected metric. To access the Key Group Manager, change the metric to another subject where you have already created a key group or create a key group.
- On the Analysis Context toolbar, click the More actions button
- In the Key Group Manager, select the Key Group you want to duplicate.
- In the Key Group Details pane, click the More button
 > Duplicate.
> Duplicate.Result: A copy of the key group appears in the Key Group Manager.
- Edit the copied key group by giving it a unique name and changing the filters and selected attribute values.
Note: Your key groups or any key groups that are shared with you can be used as filter shortcuts in visualizations. For more information about filter shortcuts, see Filters.