Select a Metric
Use the Metric picker in the visual title to change the selected metric.
Who can use this feature?
Users with this permission capability:
-
Ad Hoc Analysis
Not sure if you have this feature or capability? Reach out to your administrator.
The Metric picker is what you'll use to navigate and select the metric you want to analyze.
The Metric, Filter, and Group By pickers have two different views.
When selecting these pickers, you'll be initially presented with a menu that contains a search box and list of suggested metrics or attributes, as shown in the following screenshot.
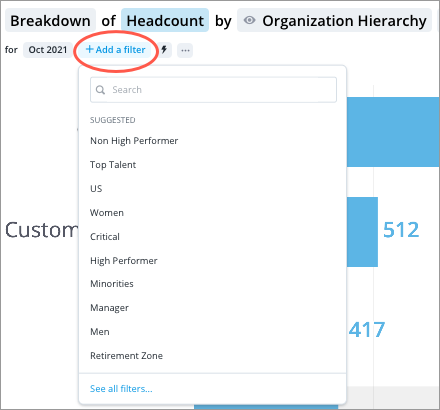
The suggestions are based on the metric or attribute that is currently selected.
You can see a list of recently used items by selecting the search box, as shown in the following screenshot. Only previously selected user created key groups and group by attributes will appear in the list of recently used filters.
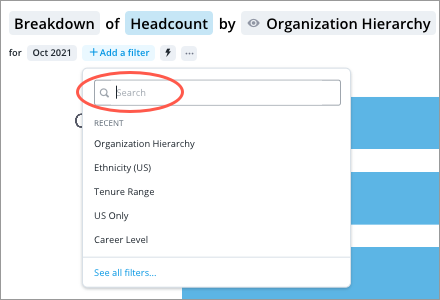
If you want to see the entire list of metrics or attributes that are available to you, click See all at the bottom of the picker.
The following screenshot shows the Metric picker in full screen.
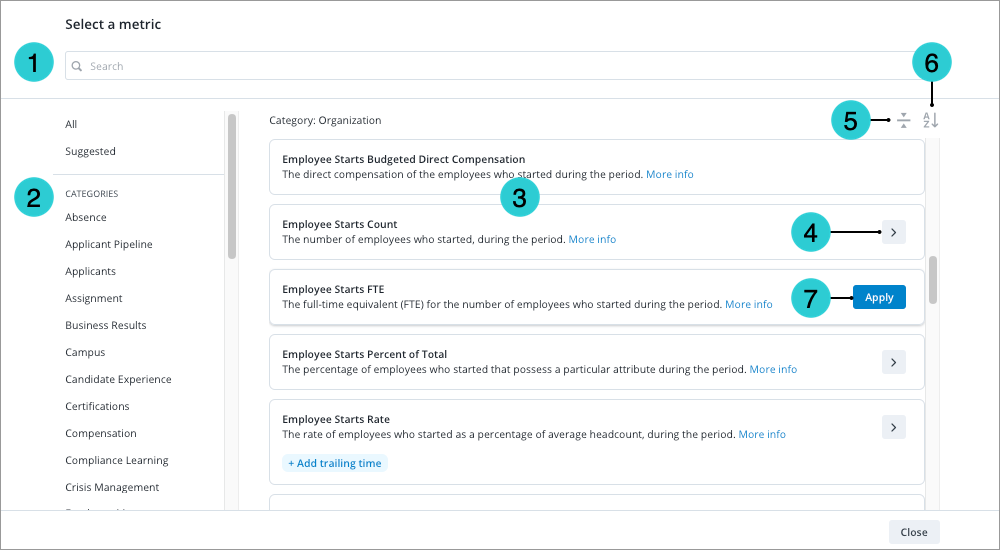
- Search: Quickly find metrics of interest. The solution looks for complete, partial, and case-insensitive matches in the metric names. If no exact matches are found, partial matches will appear in the Metrics pane.
- Categories pane: Select a category to see a list of metrics available for that category.
- Click All to see complete list of available metrics.
- Click Suggested to see a list of related metrics that you should explore for the metric that you've currently selected in the visual title.
- Metrics pane: Select a metric and change how the metric is computed (add trailing time and adjust parameters).
- Drill down: Metrics and models can be organized in a hierarchy. For example, the Total Cost of Workforce metrics have multiple levels. Drill down to view metrics at the next level of the hierarchy.
- Expand/Collapse: Show or hide metric descriptions.
- Sort: Sort metrics alphabetically in ascending or descending order.
- Apply: Hover over the metric and click Apply to select it.
To select a metric:
- In the visual title, click the Metric picker.

- Search for a metric. You can also select a suggested or recently used metric.
- Optional: To browse all metrics or edit metric options, click See all metrics to open the Metric picker in full screen. For more information, see Change How a Metric is Computed.
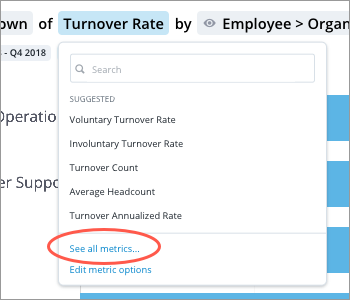
Select a plan metric
- With the metric picker in full screen, select the name of the Planning model in the Categories pane.
- In the Metrics pane, click Add metric option for the plan metric you want to analyze.
- Under Metric Options select:
- The plan name.
- The plan scenario.
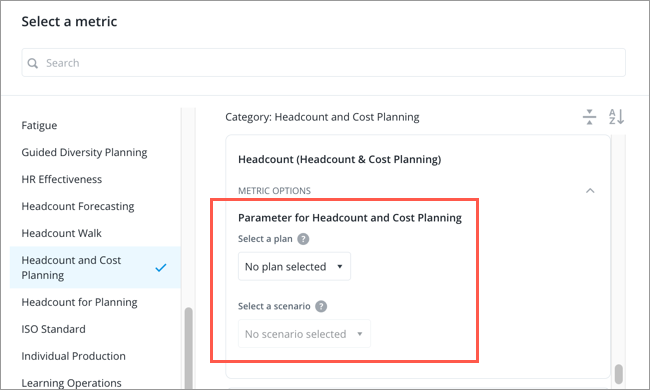
- Click Apply.
