Prompt Tuning Vee
Learn about the methods you can take to optimize comprehension of your questions and get more relevant responses from
Tip: To learn more, take the Visier University eLearning course: Tuning Vee.
Overview
As an administrator, you can enhance Vee's contextual understanding when it returns an unsatisfactory response or no response to a question. This process is known as prompt tuning. Prompt tuning informs how Vee understands and interprets the questions you ask, so that you get relevant responses. Through prompt tuning, you can help Vee grasp the nuances of internal context, terminology, and language within your organization to achieve improved responses over time.
You can optimize the comprehension of your questions in the following ways:
- Add synonyms
- Exclude objects
- Reset the thread
- Create an analysis tagged with Vee Examples
Note: Prompt tuning is only recommended when Vee returns an unsatisfactory answer to your question. Visier will support you through the tuning process and help you identify the methods that work best for you.
Before you begin
- Ensure you have loaded the sufficient data. If a question cannot be answered from your organization’s people data, you will need to load that data before Vee can answer your question.
- If you are working in a project, you must commit all changes to preview their impact on Vee's responses. Then, ask Vee a question to initiate re-indexing in the project. Allow a few minutes for changes to take effect after your first question. For more information on how to commit project changes, see Manage and Commit Project Changes.
Figure out what needs to be tuned
You can identify questions that returned unsatisfactory answers by referring to the Vee Logs. The Vee Logs capture information about the questions your users are asking and the thumbs up, thumbs down, and comment feedback on the generated responses. This can give you an idea of what prompt tuning methods may be required. For more information, see Vee Logs.
Prompt Tuning Vee
The following methods enhance Vee's contextual understanding when it returns an unsatisfactory response or no response.
Add synonyms to objects
When the data exists, but Vee answers incorrectly because the question uses different terminology from the display name of the relevant metric or dimension, try adding synonyms. In your organization, you might have specific terms that don't match the display names of your objects in Visier. You can tell Vee about these terms by adding synonyms to objects so Vee and your organizational terminology are aligned.
For example, if your organization refers to managers as "leaders", add the synonym “Leader” to the Manager concept.
Tip:
- Synonyms can be single words or phrases.
- Avoid using the same synonyms for multiple objects.
- Select the Synonyms column in the Columns menu to easily view synonyms for objects at a glance within Studio.
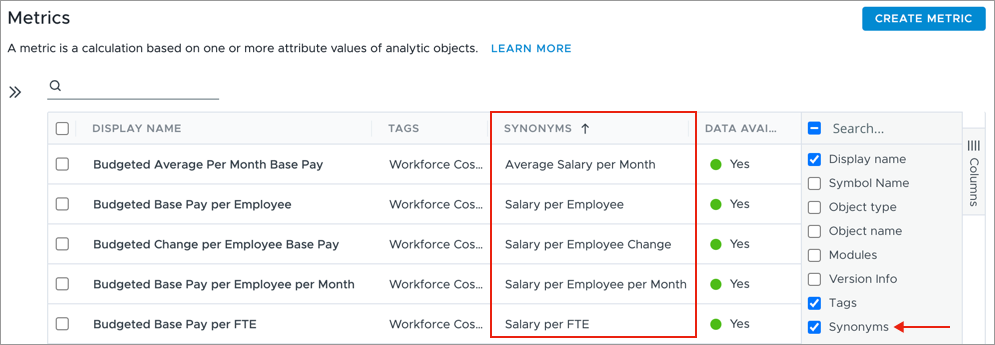
To add a synonym, do one of the following:
- For analytic objects, concepts, dimensions, metrics, and properties:
- In a project, select the object that you want to add a synonym to.
- Click the Basic Information tab.
- In the Synonyms field, click Add.
- In the Edit synonyms dialog, add the synonym.
- Optional: To add more synonyms, click Create synonym.
- Click Done.
- For hierarchy dimension members:
- In a project, click Model > Dimensions.
- Select the leveled dimension that you want to add a synonym to.
- Click the Configure tab.
- In the Synonyms column, click the Edit button
 .
. - In the Edit synonyms dialog, add the synonym.
- Optional: To add more synonyms, click Create synonym.
- Click Done.
Example: Use synonyms to clarify acronyms or add terms and phrases that refer to the same thing
If a dimension member uses an acronym, such as APAC for the Location dimension, Vee may not know what that acronym stands for. To help Vee craft its responses, spell the acronym out and add an Asia Pacific synonym to the APAC dimension member so Vee has context when responding to your questions.
Additionally, you may have a dimension member named City for the Location dimension. If your organization commonly refers to this dimension member as a site, add a Site synonym to the City dimension member. This way, when you ask a question using the term "site", Vee can associate the term with the City dimension member and use it to craft a response.
Finally, you can also add phrases as synonyms to objects. Let's say you want to relate the phrase "direct reports" to the Direct Span of Control Range dimension (which represents the number of direct reports a manager has), add the synonym Direct Report Count Range to the dimension.
Note: In some instances, you may find yourself adding the same synonym to multiple objects. For example, you may want to add a synonym to refer to Employees as Associates. However, adding a synonym to the Employee subject will address only that object but not all the metrics (e.g., Headcount, Turnover, Budgeted Compensation) that reference the Employee subject. To systematically address all aspects, we recommend you create a new concept for Associate that includes all employees that are considered associates. This way, Vee will find the right metric and apply the new Associate concept as a filter to return the right results.
Exclude objects
When the data exists, but there is ambiguity on which object to retrieve due to similarly named objects or when multiple dimensions contain the same member values, try excluding objects. The quality of Vee's responses improves when there is a limited set of objects it knows about.
By default, all objects that are visible in analytics are included with Vee. You can hide the less frequently used objects in your organization from Vee by excluding them, so it can better answer your most common questions.
Tip:
- Hiding an analytic object doesn't automatically hide its related metrics and dimensions. You need to hide those separately.
- In some instances, you may just want to change the display name of an object to remove ambiguity. For more information, see "Change a display name" in Change the Display Name, Description, or Explanation of a Visier Object.
- When excluding objects, check that they are not used in any Vee Example analyses. A quick way to check this in Studio is to navigate to the object, then click the Dependencies tab. From there, look at the Descendants. Any analyses the object is used in are listed there. If it is used in a Vee Example analysis, remove the excluded objects from the charts and replace them with objects that are included with Vee that would answer the question in the analysis in a meaningful way. For more information about Vee Example analyses, see Create an analysis tagged with Vee Examples.
You can exclude objects individually or in bulk.
Exclude objects in bulk
Note: Analytic objects cannot be excluded in bulk.
-
In a project, select the objects that you want to exclude.
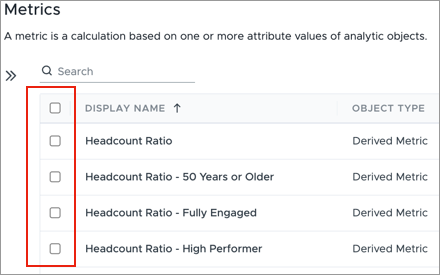
Note: Some object types do not support visibility toggling and cannot be selected for exclusion. For more information on these objects, please contact your Customer/Partner Success Manager.
-
Click Edit Visibility.
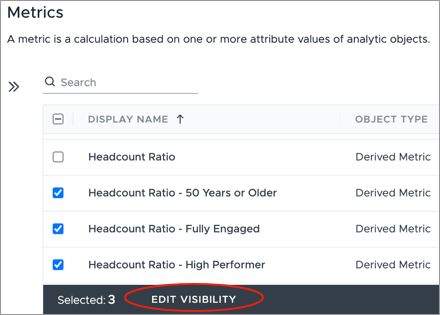
-
Deselect Include with Vee.
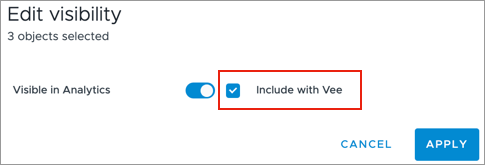
Note: Objects must be visible in analytics to be included with Vee. If Visible in Analytics is toggled off, then Include with Vee cannot be selected or deselected.
- Click Apply.
Exclude objects individually
- In a project, click the object that you want to exclude.
- Click the Basic Information tab.
-
Deselect Include with Vee.
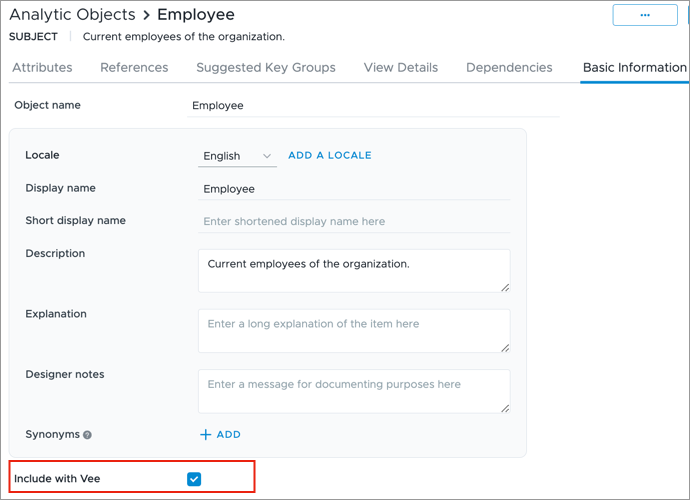
Example: Dealing with ambiguity
Ambiguity can arise when dimensions or metrics have similar names. To avoid this, you can exclude the less relevant objects to help Vee generate clearer responses. Below are some example scenarios that cover when exclusion can be beneficial, and what you can do when exclusion is not an option.
Scenario 1
If there are three different dimensions for job names called Job Title, Job Name, and Function, decide which dimension is most commonly used in your organization and exclude the others from Vee. This helps Vee more consistently map questions to the right dimension. Without exclusion, Vee's response may use any of the three dimensions, even if the same question is asked multiple times.
Scenario 2
Additionally, ambiguity can appear when multiple dimensions contain the same member values. For example, when asking a question about “Account Executives”, is that referring to the values from the Job Function or Job Name dimension? In this case, decide which dimension you want to use and exclude the other from Vee.
Scenario 3
If you have created multiple custom metrics that are filtered variations of a metric such as Turnover, this can confuse Vee. To improve Vee's accuracy, exclude the variant metrics and keep the Turnover metric visible. Vee can dynamically apply the right filters to the Turnover metric if relevant concepts or dimensions are properly labeled and available.
Scenario 4
If two similarly named metrics or dimensions must be included with Vee and cannot be renamed, users will need to use the exact display names in their questions. For example, if you have both Promotion Events Count and Employees with Promotions metrics visible, users will need to use those exact metric names to ensure they get the metric they want in the response. For users who do not need both variants, we recommend hiding one of the variants via their content package, so that they can get consistent results without needing to be so precise in their wording.
Scenario 5
Similar values might exist across different dimensions (e.g., "nurse" in job titles, department names, and a Registered Nurse dimension). If all these dimensions must be included with Vee and cannot be renamed, create a concept (e.g., Nurse) to specifically define nurses. This will ensure Vee consistently filters as intended as Vee prioritizes concepts before dimensions. Supplement this with a Vee Example analysis using the new concept. For more information about Vee Example analyses, see Create an analysis tagged with Vee Examples.
Reset the thread
When the data exists, there is no ambiguity on which object to retrieve, and Vee still returns an unsatisfactory answer, try resetting the thread and clearing the context. Vee retains context in a conversation to better understand follow-up questions, maintain continuity, and provide more natural, relevant responses. Start a new conversation with Vee when you switch to a completely new and unrelated topic, if the current thread has become too long, or when you want a clean slate. A long context window can sometimes confuse Vee on complex questions.
To start a new conversation, click the New topic button ![]() in the upper-right corner of the screen.
in the upper-right corner of the screen.
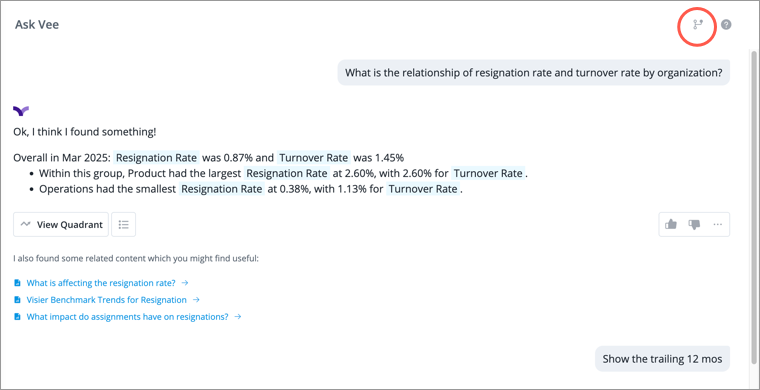
Create an analysis tagged with Vee Examples
If none of the above methods work, you can enhance Vee's comprehension of prompts by creating analyses tagged with Vee Examples that are crafted to answer specific business questions. When creating an analysis for Vee, provide examples showcasing your common analytical questions and language, and incorporate charts with relevant data.
Note:
- Too many analyses tagged with Vee Examples can degrade performance, so always try to address feedback using the other methods first.
- Vee learns chart preferences from your examples. If you use a specific chart type with certain metrics or dimensions, Vee will favor that chart type for similar future questions unless you explicitly ask for a different one. For example, if you create a Vee example analysis using a Breakdown chart with Headcount, Vee will likely pull Breakdown charts when you ask about Headcount, but you can still get other chart types in the response by specifically requesting it.
For example, let's say you asked the following question: Where are we spending the most on employees?
When addressing questions starting with "Where", challenges may arise as Vee may interpret "where" as either location or department.
In this example, let's say Vee's response showed you where your organization was spending the most based on department, but you actually wanted to see the answer based on location. You can create the following analysis and tag it with Vee Examples to enhance Vee's comprehension of your prompt:
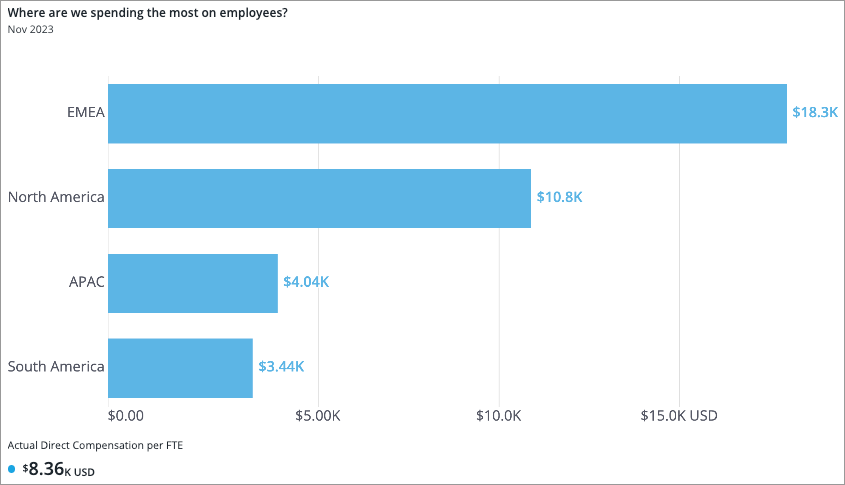
- In a project, on the navigation bar, click Model > Analyses.
- In the Analyses room, click Create Analysis.
- In the Create analysis dialog, type a display name and description for the analysis, and then click Create.
- In the analysis, click the Insert
 button > Add a chart
button > Add a chart  button.
button. - Click Create new chart.
- In the visual title, select Breakdown of Actual Direct Compensation per FTE by Location.
- In the chart title, name the chart Where are we spending the most on employees?
- Click Save and Close.
- Once the analysis is complete, click Done editing.
- Assign the Vee Examples tag to the analysis so it becomes visible to Vee. For more information, see Assign the Vee Examples tag to an analysis.
Now, when you ask the same question in the future, Vee can associate the word "where" in the chart title to the Location group by in the chart.
Tip: Here are a few best practices to keep in mind when creating your analyses:
- Start fresh: Create brand new analyses instead of using existing ones that are shared within your organization.
- Use charts: Vee pulls content directly from the charts in analyses, so focus on creating a series of charts rather than incorporating text blocks.
- Keep it simple: Each chart should answer one business question.
- Use a question-based approach: Pose questions in your chart titles in the manner that you would typically ask Vee.
Assign the Vee Examples tag to an analysis
After you create an analysis, you must tag it with the Vee Examples tag to indicate its significance in the prompt tuning process. By default, analyses are excluded from Vee.
To assign the Vee Examples tag to an analysis:
- In a project, click Model > Analyses.
- Select the analysis that you want to assign the tag to.
- Click the Basic Information tab.
- In the Tags field, click Add or Edit.
- Select Vee Examples.
- Click Confirm.
