Projects
Learn how Visier handles version control with projects.
Overview
The majority of the work that you do in Studio will be done within a project. Projects are how Visier handles version control, allowing you to define and edit the solution separately from the current production version of the solution. Projects allow you to collaborate with other administrators to ensure that all changes are reviewed and validated before they are published to production. With projects, like code branches, you have complete control over changes to your production version. You can keep track of past changes to content, data, and user security, audit versions, and roll back to previous versions as needed. Any customization or configuration change that is made on your behalf by a Visier Technical Support user will be managed and tracked within a project.
Projects allow:
- Concurrent development. With projects, you can develop in different projects simultaneously and promote each to production individually on your own schedule. In a traditional sandbox to production model you can only work on one project at a time. In Visier, projects eliminate the development bottleneck of traditional enterprise software projects.
- Staying up to date. Projects can always be up to date on the latest production version, whereas traditional sandboxes rely on occasional replication from production to sandbox.
- Easier history and lineage auditing. A single environment means a single place to look at audit logs.
- Straightforward roll back. You, your administrators, and Visier support users all make changes using the same mechanism: projects. Projects are versioned so you can easily revert to a previous tenant version. In a traditional sandbox to production model, your team makes some changes in production and others in the sandbox environment, which makes tracking more difficult and rolling back sometimes impossible.
- Better governance. A single environment means a single set of users and user capabilities.
- Better compliance. Your data only exists in one environment, making security auditing and GDPR compliance simple.
When authoring or collaborating in a project, set your user language preferences to the language you are authoring in and ensure any collaborators are working in the same language as you. For more information, see Supported Languages.
Tip: To learn more, take the Visier University eLearning course: Full project lifecycle.
The project lifecycle
Each project may have a series of versions called revisions. The owner of a project, and their collaborators, make changes and commit the changes as a revision. A particular revision of the project will then be promoted through a workflow to make a production solution.
The project lifecycle workflow includes the following states:
- Open: The project can be edited, changes can be added, and committed as revisions.
- Approval: The project is in review and no longer open for editing. The project can be approved or rejected for production by a collaborator.
- Rejected: The project has been reviewed and rejected for production by a collaborator. The project must be reopened before it can be edited and resubmitted.
- Archived: The project is no longer open for editing, but the revision and changes are maintained for viewing. The project can also now be deleted permanently.
- Release: The project has been published to production.
For more information about transitioning projects through the project lifecycle, see Change the Project Status.
Once a project has been released to production the solution is updated. Each time you publish your changes to production, a new version of the solution is created. The existing version of the solution will be overwritten but not discarded, so you can refer to or roll back to a previous version of the solution at any time. For more information about publishing projects, see Publish Project Changes.
Note:
-
By default, Visier Technical Support users will not be able to release a project to production. As an administrator, you're responsible for validating and publishing any changes to the solution that we make on your behalf to production. If you want Visier Support users to publish approved projects on your behalf, you can turn on the Delegated Publishing option in the global workspace by clicking Settings > Publishing on the global navigation bar.
-
If you need to rollback to a previous version of the solution, contact Visier Technical Support.
The Projects room
The Projects room is where you can find and manage the projects you have access to, as shown in the following screenshot.
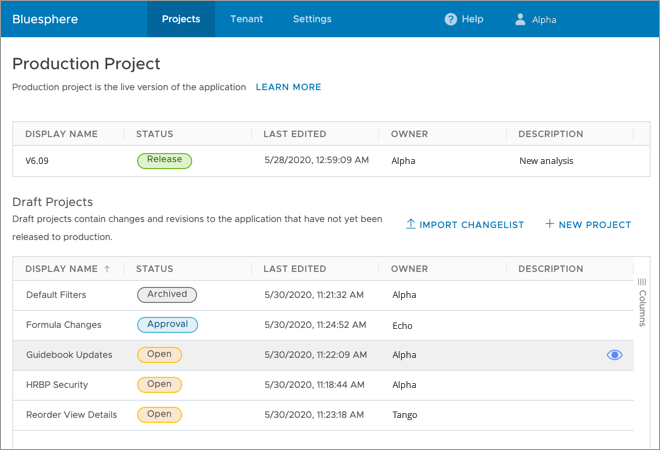
The room is divided into two sections: the production project and draft projects. Under Production Project, you'll find the current production version of the solution that is available to all users. Under Draft Projects, you'll find the projects that you own and that have been shared with you.
Tip: To quickly preview a project and see the effect of the changes in your solution, hover over the project and click View Application.
To access the Projects room, click Projects on the global navigation bar.
The project home
When you open a project, you'll be taken to the project home. This is where you'll manage the project, share the project with collaborators, review changes, and promote revisions through the project lifecycle.
The following table describes the tabs in the project home.
| Tab | Description |
|---|---|
| Changes | Manage uncommitted changes and revisions of the project. |
| Basic Information | Change the project name, description, and more. |
To access the project home when you're in a project, click the Home button ![]() on the navigation bar.
on the navigation bar.
Tip: Download the Project Summary Export to audit all published projects. The export lists all the projects that have been published to the production version, when the project was published, and who published the project.
- Click the More button
 in the upper-right corner of the project home.
in the upper-right corner of the project home. - Click Project Summary Export.
Result: The report is generated as an .xlsx file and automatically begins downloading.
In this section
