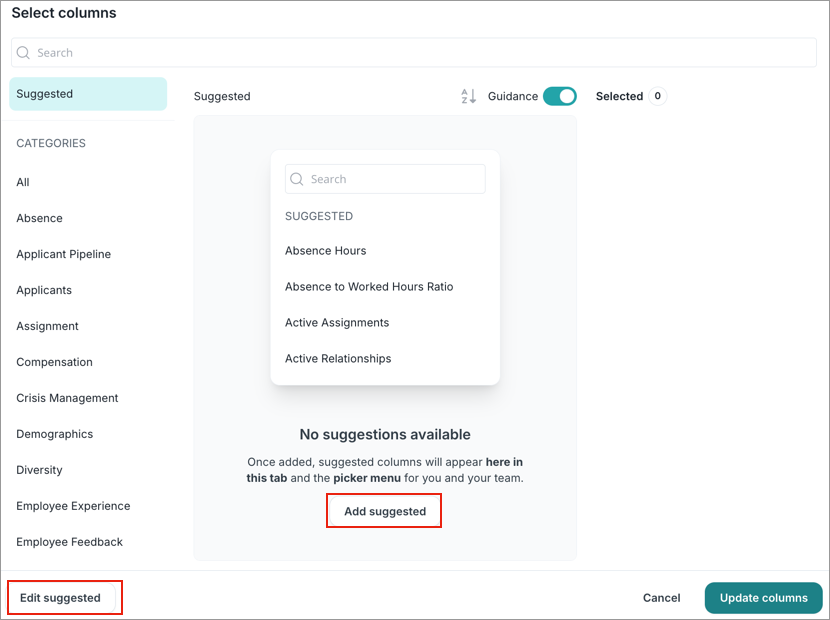Create a Report
Create a report to summarize and present your data in a tabular format.
Who can use this feature?
Users with this permission capability:
- Write Report
Not sure if you have this feature or capability? Reach out to your administrator.
Overview
Reports are versioned or non-versioned, depending on where you create the report (in a project or in the Reports room).
Versioned reports are created in a project and are subject to the project lifecycle, module allocation, and content package access. Publishing a report created in a project makes it available to all users with report access. You can control report access for analytic tenants through module allocation and further manage access per user via content packages.
Non-versioned reports are created in the Reports room. By creating a report in the Reports room, that report is only available to you and any users or user groups that you share the report with. Non-versioned reports are useful if you want to expose a report to a select few users or user groups, or even just for yourself!
To get started with creating reports, familiarize yourself with the Report Editor. The Report Editor is where you'll build and customize your reports. For more information, see Report Editor.
Tip: You can also duplicate an existing report and use it as a starting point. In the Reports list, hover over the report you want to duplicate and then click the Duplicate button ![]() .
.
Note: This feature is also available through Visier's public APIs. For more information, see Reporting API.
Create a report
- Do one of the following:
- To create a versioned report, open a project and navigate to Model > Reports.
- To create an non-versioned report, open the Solution and, on the navigation bar, click Reports
 .
.
- Click Create Report.
- Add a title and description for your report.
- In Report settings, do the following:
- Under Report on, select a subject or event.
Under Columns, click the Add column field or the Add column button
 to add a column.
to add a column.Tip: Working with columns
- Click the Move button
 next to the column you want to move and then drag it to the desired position.
next to the column you want to move and then drag it to the desired position. - Click the column name to replace it.
- Click the More options button
 to edit the display name and select an aggregation function. An aggregation function is the calculation type used when you group the data together in rows. Therefore, aggregation functions will only appear in the report if you add a group by. For example, if you select Sum on a column for Actual Pay, then group by Location, each row in the column will show you the sum of actual pay for each location.
to edit the display name and select an aggregation function. An aggregation function is the calculation type used when you group the data together in rows. Therefore, aggregation functions will only appear in the report if you add a group by. For example, if you select Sum on a column for Actual Pay, then group by Location, each row in the column will show you the sum of actual pay for each location.- If you added a column for a calculation concept property that has subcolumns, you also have the option to manage the subcolumns that appear in the report. For more information, see Manage subcolumns.
- Click the Remove button
 to delete the column.
to delete the column. - In the report, you can add additional columns by hovering over the column name and clicking the Add column button
 .
. - In the report, you can sort the columns by ascending or descending order by clicking the column names. Hold the Shift key and click to sort multiple columns.
- Click the Move button
Under Group by, click the Add group by field or the Add group by button
 to add a group by.
to add a group by.Tip: Working with group bys
- Click the Move button
 next to the group by you want to move and then drag it to the desired position.
next to the group by you want to move and then drag it to the desired position. - Click the group by name to replace it.
- Click the More options button
 to edit the display name and select if you want to show counts. If you select Show count, it will show the number of records under each group in the report.
to edit the display name and select if you want to show counts. If you select Show count, it will show the number of records under each group in the report. - Click the Remove button
 to delete the group by.
to delete the group by.
- Click the Move button
- Click the Time picker to set the time window and time context. If you want the report to continuously display the latest data, select the Update automatically to check box and select a time period option.
- Optional: Click Add a filter to apply a filter to the entire report.
- Optional: Edit suggested columns and group bys for the report. For more information, see Edit suggestions.
- When you're finished, click Done editing.
- If creating in a project, do the following:
- Add the report to a content package. For more information, see Content Packages.
- Publish the project to production. For more information, see Publish Project Changes.
- Optional: In the Reports room, click the Share button
 in the Quick Actions menu to share the report with others. You can select the users or user groups to give Viewer access to the report, or generate a link that you can share with other users. You can also access this option when editing the report by clicking the More options button
in the Quick Actions menu to share the report with others. You can select the users or user groups to give Viewer access to the report, or generate a link that you can share with other users. You can also access this option when editing the report by clicking the More options button  .
.Note:
- The Share button
 is only available to the report owner. The report must be created in the Reports room (non-versioned).
is only available to the report owner. The report must be created in the Reports room (non-versioned). - Users must also have the Share Analysis capability to share reports with other users.
- The Share button
Manage subcolumns
If you added a column for a calculation concept property that has subcolumns, you have the option to select which subcolumns appear in the report. If you do not select any subcolumns, only the total column will be shown by default.
A calculation concept property is a value derived from hierarchical calculations performed on leveled dimensions. For example, let's say you select Actual Health Benefits, which is a property on the Total Cost of Workforce calculation concept.
Total Cost of Workforce performs calculations on a leveled dimension called Payout Item. A Payout Item is the payroll category that makes up an employee's payout. The Payout Item leveled dimension may have multiple levels that can be selected as subcolumns in the report, depending on your data. You can select a specific level to view all attribute values at that level.
For example, Actual Health Benefits may have the following levels:
- Level 1 (Payout Item): The amount of Actual Health Benefits broken down by payout items in the selected period.
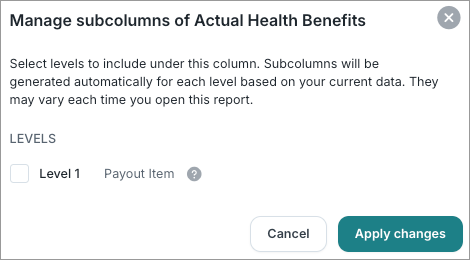
If you do not select any subcolumns, then only the total column will appear by default, as shown in the following screenshot:
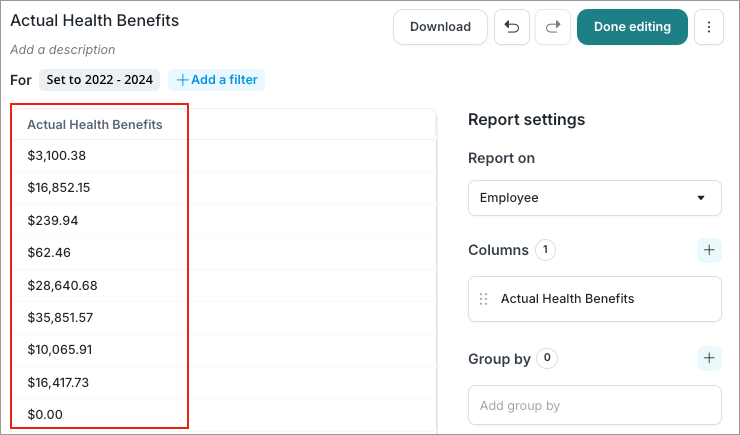
If you select a subcolumn, then all the attribute values at that level will appear nested under the column, as shown in the following screenshot:
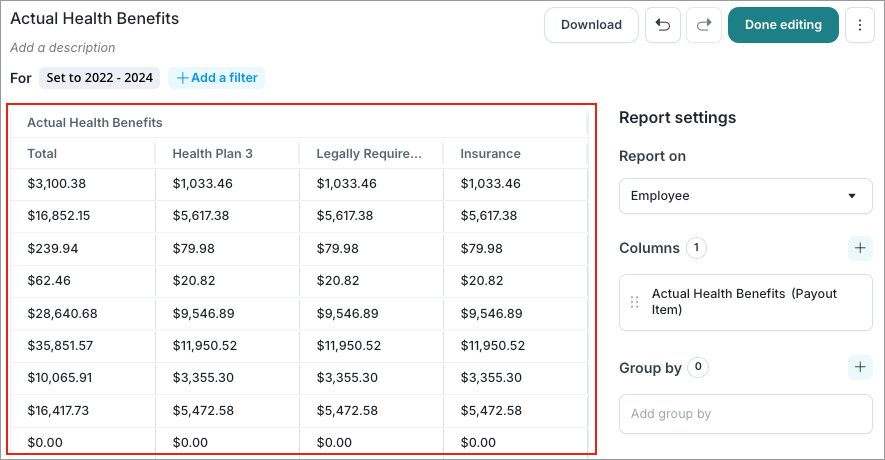
To manage subcolumns, do the following:
- In Report settings, under Columns, hover over a column and click the More options button
 .
. - Click Manage subcolumns.
Note: This option only appears for columns with subcolumns available.
- Select the levels to include under the column.
- Click Apply changes.
Edit suggestions
When editing a report, you have the option to select columns and group by dimensions to be used as suggestions for other editors. Suggested items help you surface relevant selections for the report and guide your team on what to include. These suggestions will appear under the Suggested tab and in the columns and group by menus.
To edit suggestions, do one of the following:
-
Click Edit suggestions in the column or group by picker.
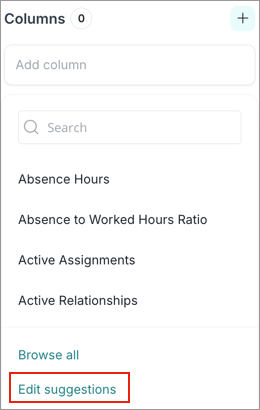
-
Click Edit suggested or Add suggested in the full screen column or group by picker.