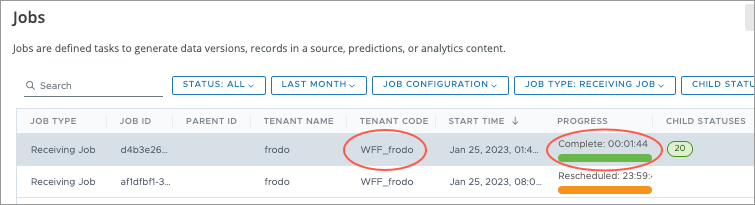Run a Job
Learn how to run a job to generate a new data version in a project or for production.
After adding new data to Visier, running a job generates a new data version with the new data. You can manually run a job to test and validate new data before releasing the data version to your users. Different users run jobs for different purposes. In this article, you will learn how to manually run a job in a project. Alternatively, you can set up a recurring job schedule to run jobs regularly. For more information, see Schedule a Job.
Note:
-
In a project, on the navigation bar, click Data > Data Categories.
- On the data category you want to create a new data version, click the More button
 .
. - Click Run job or Run job for partial data version.
Note: Run job for partial data version is a special data load job that allows you to select specific analytic objects to include in the job, rather than all the data in your tenant. This is useful for faster data testing because you can select only the data you're interested in validating. Partial data versions are only valid in a project; they cannot be published to production.
- In the Run job dialog, do the following:
- In Generate debugging info, select one of the following:
- None: No debugging information is generated about the job. This is the default behavior.
- For stages and records: Debugging information is generated at the end of each stage and provides the final result of a stage.
- For stages, records, and rules: Debugging information is generated for all rules in each stage: business rules, system rules, and multi-subject rules. Jobs set to For stages, records, and rules run for longer because there is more information to generate.
- If For stages and records or For stages, records, and rules, select one of the following to define the level of detail to return about the debugging information:
- Show file and line: Returns the file and line values for the data in the debugging information.
- Show mapping: Returns the mapping names that correspond to the data in the debugging information.
- Enable or disable Use alerts. If enabled, all enabled alerts check the data in the job. For more information, see Data Alerts.
- Enable or disable Enable normalizer cache. If enabled, the normalizer cache minimizes source upload processing to improve job performance. We recommend always enabling the normalizer cache.
- In Generate debugging info, select one of the following:
- If running a partial job, click Next and then select the analytic objects to include in the job.
- Click Run Job.
Result: After a job processes data successfully, a new data version is available. To view the new data version in a project, you may need to change the project's data version. For more information, see Set the Data Version.
Note: Generated data versions may cause issues and warnings. For more information, see Data Issues.
Run a data load job for analytic tenants
Who can use this feature?
-
This is available to Embedded Partners
Not sure if you have this feature or capability? Reach out to your administrator.
To run jobs for your analytic tenants, open a project and navigate to Data > Jobs.
The Run Jobs button is located in the top-right of the screen, as shown next.

You use Run Jobs to run data load jobs for:
- Production: End users see this data version when logged in.
- Testing: The data version can only be previewed from the Jobs room. No other users see changes in the solution.
When the Run Jobs function is used to run a data load job, it uses the most recently uploaded data files, based on the current data load job definition. If the intention is to refresh the data in Visier with the latest updates from your external data systems, then we recommend that the SFTP mechanism is used to first transfer the latest data files, and then the jobs are triggered through the API request.
Tip: After a job runs successfully, you can preview the new data version in your tenant or analytic tenants. For more information, see Preview a Data Version.
There are several scenarios, which are described next, where you may want to use the Run Jobs functionality from within Studio in Visier.
Run a data load job and publish to analytic tenants
Who can use this feature?
-
This is available to Embedded Partners
Not sure if you have this feature or capability? Reach out to your administrator.
To run a job that immediately publishes a new data version to production and is visible to your end users, follow these steps.
- Open the production project.
- Navigate to Data > Jobs.
- Click Run Jobs.
- In the Job configuration dialog, do the following:
- Optional: To run a data connector extraction job, select Extract data. If running an extraction job, select the Connectors to run jobs for and the extraction options. For more information, see Run a Data Connector Extraction Job.
- Select Process data.
- Set the Data category to the data category that you want to run the job. For more information, see Data Categories.
- Select Make available for analytic tenants.
The following screenshot shows running an extraction job in the production project to deploy immediately to end users.
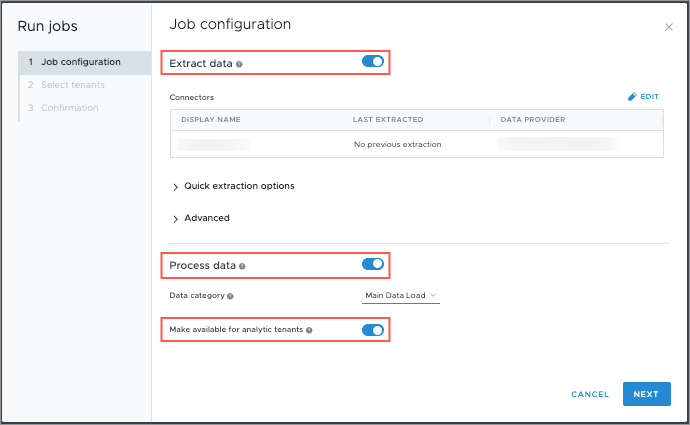
- Click Next.
- Select the analytic tenants that are to have the new data version and run the jobs.
- Select from list: Select tenants from the list of available tenants. You can select all tenants or a subset of tenants.
- Enter as plain text: Type or paste a list of tenants in plain text. Separate each tenant with a comma or space; for example, WFF_j1r~c7o,WFF_j1r~i1o.
- Click Next.
- In Confirmation, review your selection, and then click Run Jobs.
- In the Jobs room, view the progress of these jobs.
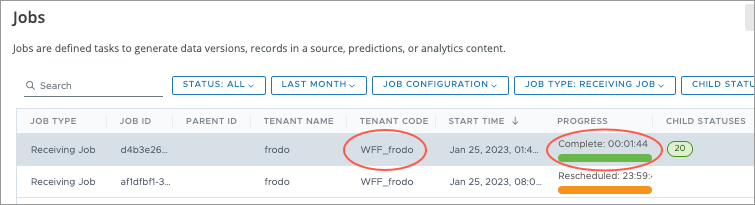
Run a data load job without publishing to analytic tenants
Who can use this feature?
-
This is available to Embedded Partners
Not sure if you have this feature or capability? Reach out to your administrator.
To run a job that doesn't publish to production, follow these steps. This allows you to verify that the data load job included the intended data updates without exposing the data version to end users.
- Do one of the following:
- Open the production project. This allows you to run a data version on the production version without exposing the data version to end users.
- Open a draft project. This allows you to review the changes in one or more analytic tenants without changing the production version.
- Navigate to Data > Jobs.
- Click Run Jobs.
- In the Job configuration dialog, do the following:
- If using a draft project, select one of:
- Run job for the latest production version. This runs a job in the project based on the latest production version. If selected, you can optionally make the data version available to analytic tenants.
- Run job for the current project. Requires at least one project revision and no uncommitted changes.
- Optional: To run a data connector extraction job in production, select Extract data. If running an extraction job, select the Connectors to run jobs for and the extraction options. For more information, see Run a Data Connector Extraction Job.
Note: Only available if Run job for the latest production version is selected.
- Select Process data.
- Set the Data Category to the data category that you want to run the job. For more information, see Data Categories.
The following screenshot shows running a processing job in a project based on the latest production version without deploying to end users.
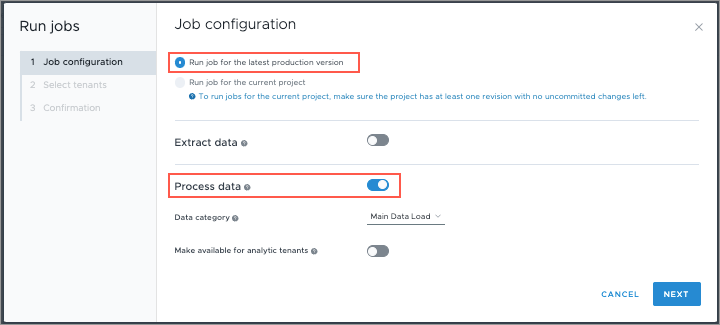
- If using a draft project, select one of:
- Click Next.
- Select the analytic tenants that are to have the new data version and run the jobs.
- Select from list: Select tenants from the list of available tenants. You can select all tenants or a subset of tenants.
- Enter as plain text: Type or paste a list of tenants in plain text. Separate each tenant with a comma or space; for example, WFF_j1r~c7o,WFF_j1r~i1o.
- Click Next.
- In Confirmation, review your selection, and then click Run Jobs.
- In the Jobs room, view the progress of these jobs.